The post การตั้งค่าใช้งาน Microsoft Outlook 2010 (POP Account) appeared first on thaidatahosting ให้เช่าบริการ hosting บน cloud server ที่ดีที่สุด.
]]>1. เปิดโปรแกรม Outlook แล้วคลิกที่ แฟ้ม >> เพิ่มบัญชีผู้ใช้
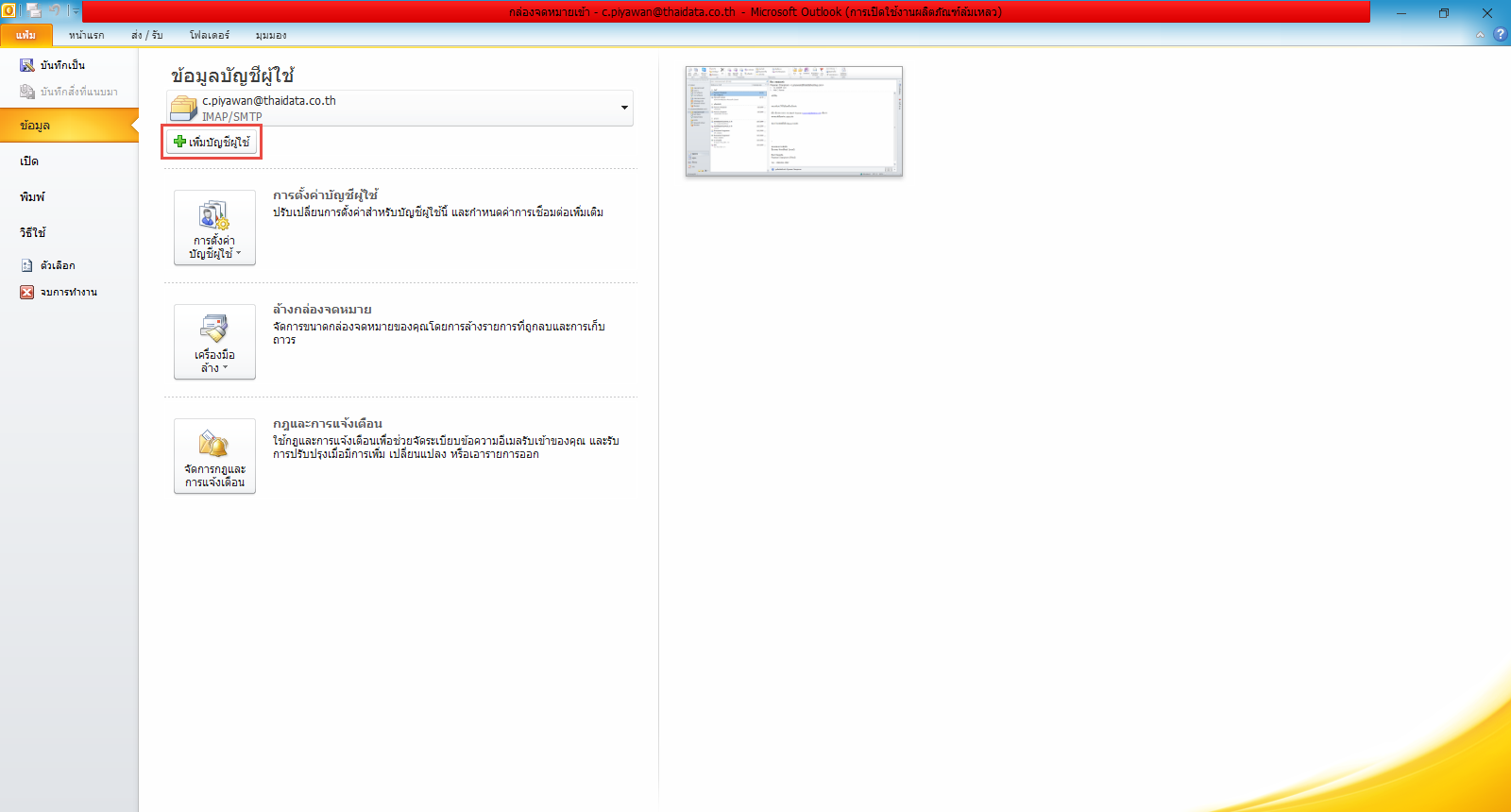
2. เลือกการตั้งค่าเป็นแบบ กำหนดการตั้งค่าเซิร์ฟเวอร์หรือกำหนดชนิดเซิร์ฟเวอร์เพิ่มเติมด้วยตัวเอง เนื่องจากลูกค้าไม่ได้ซื้อ SSL ติดตั้งบนเซิร์ฟเวอร์ทำให้ไม่สามารถตั้งค่าแบบ Auto ได้ค่ะ หลังจากนั้นคลิก ถัดไป
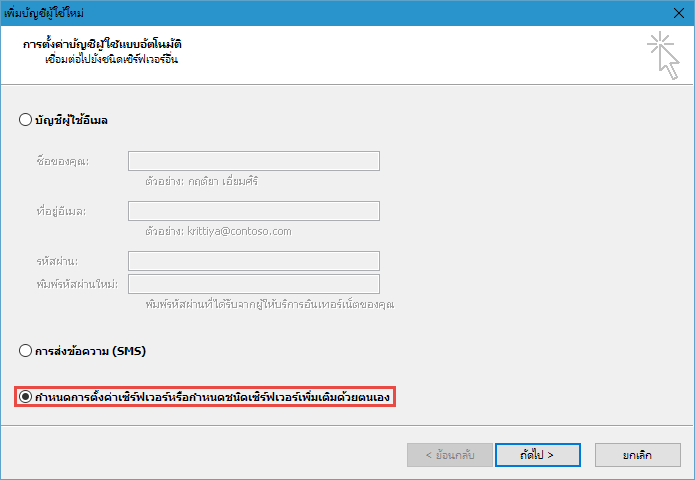
3. เลือกบริการแบบ อินเทอร์เน็ตอีเมล หลังจากนั้นคลิก ถัดไป
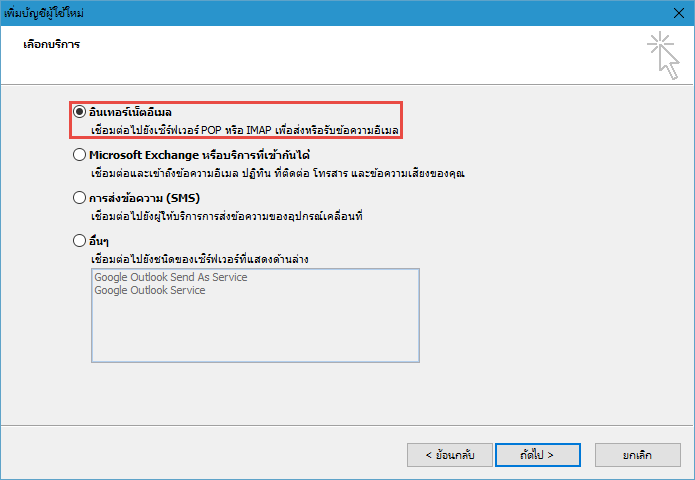
4. ทำการกรอกข้อมูลบัญชีผู้ใช้งาน
4.1) กรอกข้อมูลชื่อของคุณ และที่อยู่อีเมลที่ต้องการใช้งาน
4.2) เลือก ชนิดบัญชีผู้ใช้ เป็นชนิด pop
เซิร์ฟเวอร์จดหมายขาเข้า: cloud-mail-mx1.thaidatahosting.com
เซิร์ฟเวอร์จดหมายขาออก (SMTP): cloud-mail-mx1.thaidatahosting.com
**สำหรับ Incoming mail Server และ Outgoing mail Server ให้ยึดตามค่าที่ได้รับในอีเมลแจ้งข้อมูลการใช้งานเมื่อเปิดบริการ
4.3) กรอกชื่อผู้ใช้และรหัสผ่านของอีเมลที่ใช้งาน
4.4) คลิกเลือก การตั้งค่าเพิ่มเติม จะมีหน้าต่างขึ้นมาให้ตั้งค่า
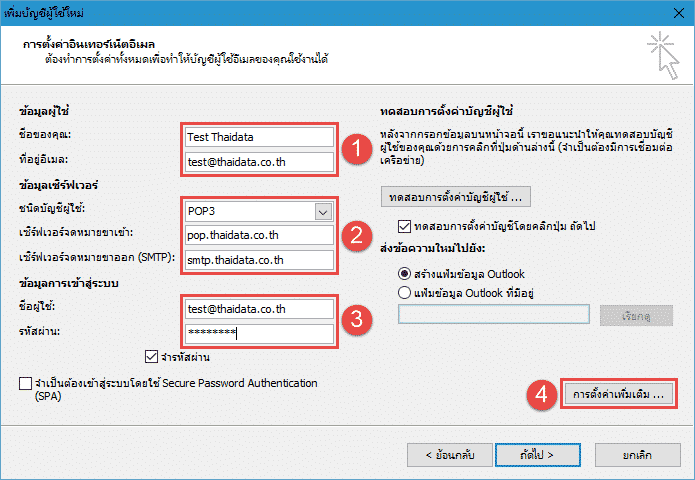
5. คลิกเลือก เซิร์ฟเวอร์ขาออก (SMTP) ของฉันต้องมีการรับรองความถูกต้อง
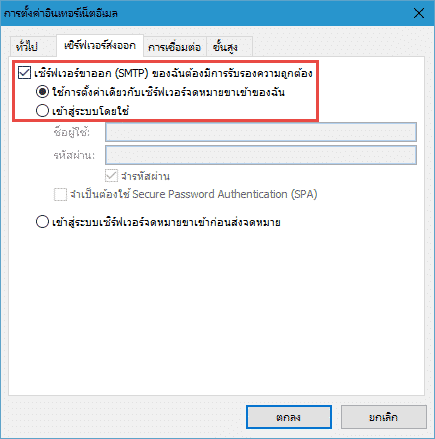
6. เซิร์ฟเวอร์ขาเข้า (IMAP) ใส่ค่า Port : 110
เซิร์ฟเวอร์ขาออก (SMTP) ใส่ค่า Port : 587 แล้วคลิก ตกลง
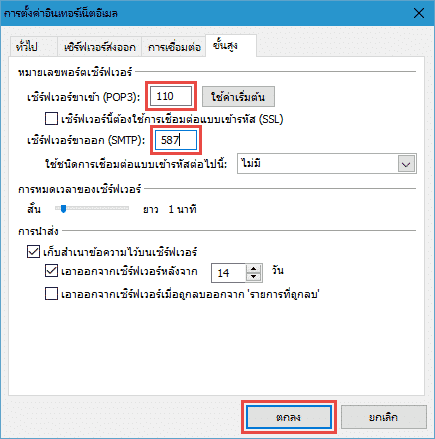
7. คลิกปุ่ม ถัดไป หลังจากนั้นระบบจะทำการทดสอบการตั้งค่าและแสดงหน้าจอดังภาพ หากมีการยืนยันใบรับรองความปลอดภัยตอบ yes ค่ะ หากการทดสอบผ่านคลิก ปิด
ถ้าหากการทดสอบไม่ผ่านกรุณาย้อนกลับตามขั้นตอนและดำเนินการกรอกข้อมูลให้ถูกต้องค่ะ
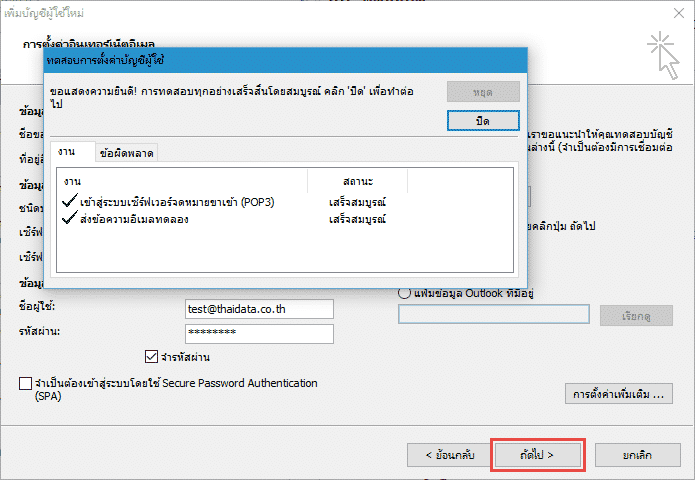
8. คลิกปุ่ม เสร็จสิ้น สิ้นสุดการตั้งค่าค่ะ
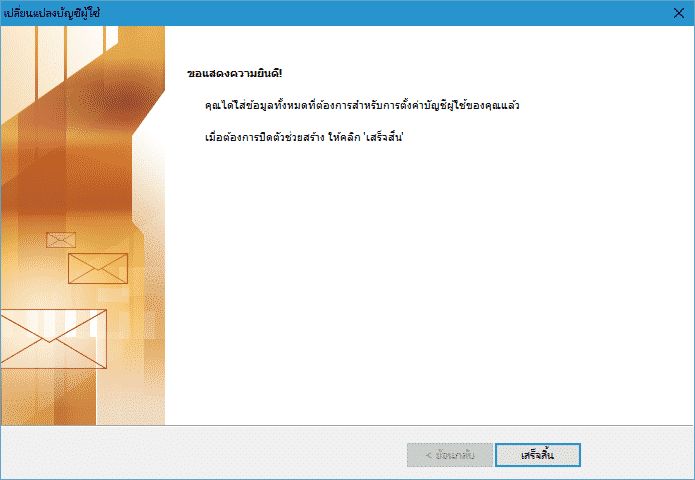
The post การตั้งค่าใช้งาน Microsoft Outlook 2010 (POP Account) appeared first on thaidatahosting ให้เช่าบริการ hosting บน cloud server ที่ดีที่สุด.
]]>The post การจัดการลายเซ็นต์อีเมล Signature on Outlook appeared first on thaidatahosting ให้เช่าบริการ hosting บน cloud server ที่ดีที่สุด.
]]>การจัดการลายเซ็นอีเมล
1. เปิดโปรแกรม Outlook แล้วคลิกที่ แฟ้ม > ตัวเลือก
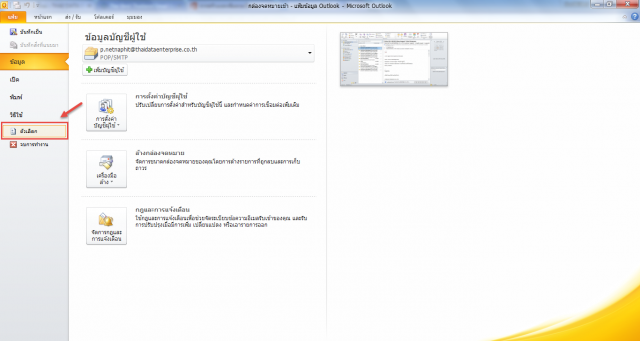
2. ทำการแก้ไขปรับเปลี่ยนลายเซ็น โดยเข้าไปทำตามขั้นตอนดังนี้ (1)เลือกที่ จดหมาย (2)ลายเซ็น
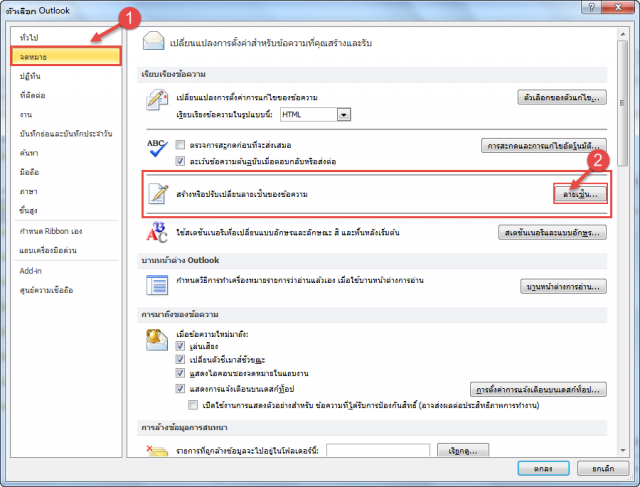
3. ให้คลิกที่ สร้าง แล้วให้กำหนดชื่อ ลายเซ็น
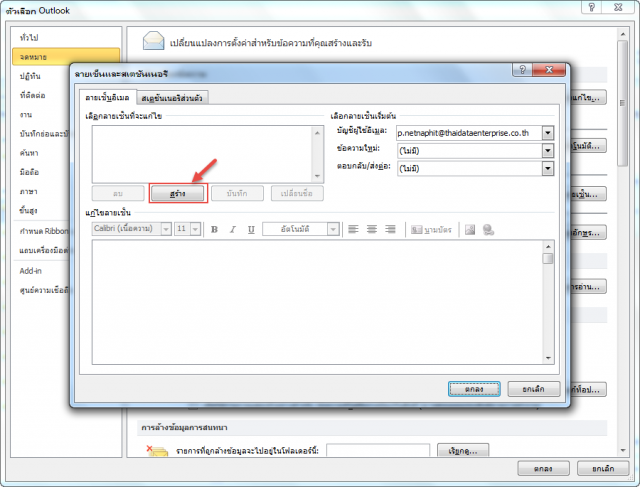
4. พิมพ์ชื่อสำหรับลายเซ็น แล้วคลิก ตกลง
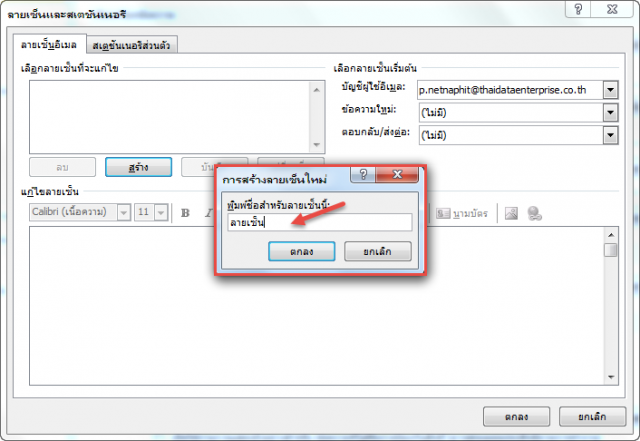
5. เมื่อพิมพ์ชื่อลายเซ็นเรียบร้อยแล้ว
- ในกล่อง แก้ไขลายเซ็น ให้พิมพ์ข้อความที่คุณต้องการรวมไว้ในลายเซ็น เมื่อต้องการเพิ่มองค์ประกอบอื่นนอกจากข้อความ ให้วางเคอร์เซอร์ของคุณในตำแหน่งที่คุณต้องการให้องค์ประกอบนั้นปรากฏ แล้วเลือกทำสิ่งใดๆ ต่อไปนี้
- หลังจากที่คุณสร้างลายเซ็นเสร็จสิ้นแล้ว ให้คลิก ตกลง
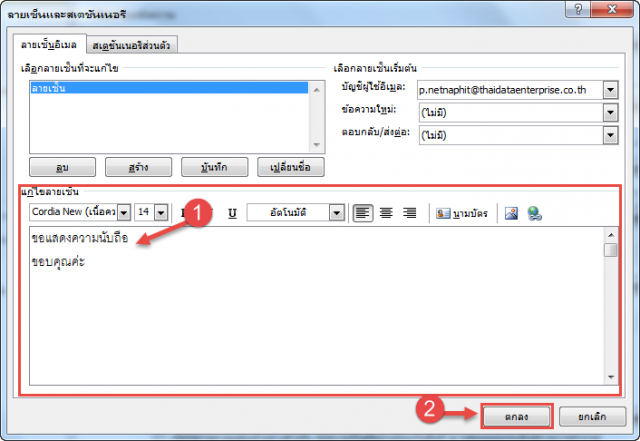
The post การจัดการลายเซ็นต์อีเมล Signature on Outlook appeared first on thaidatahosting ให้เช่าบริการ hosting บน cloud server ที่ดีที่สุด.
]]>The post การจัดกำหนดการประชุมกับบุคคลอื่น Task on Outlook appeared first on thaidatahosting ให้เช่าบริการ hosting บน cloud server ที่ดีที่สุด.
]]>การกำหนดการนัดหมายการประชุม จะต้องมีข้อมูล 4 อย่างคือ
ผู้ที่ต้องเข้าร่วมประชุม
เรื่องการประชุม
สถานที่การประชุม
ระยะวันเวลาเริ่มต้นและสิ้นสุดของการประชุม
ขั้นตอนการจัดกำหนดการประชุมกับบุคคลอื่น
1. เลือกเมนูหน้าแรก เพื่อทำการกำหนดการประชุมให้บุคคลอื่นทราบ (1)เลือกเมนูสร้างรายการ (2)เลือกการประชุม
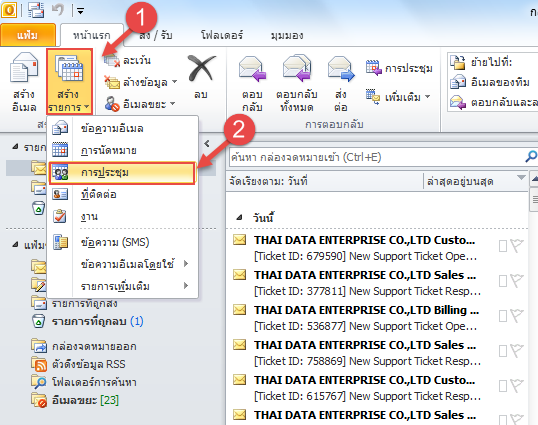
2.กรอกข้อมูลการประชุมที่ต้องให้บุคคลอื่นทราบ (1) กรอกข้อมูล อีเมลผู้ติดต่อ เรื่องการประชุม สถานที่ และระยะวันเวลาในการจัดประชุม (2) เมื่อกรอกข้อมูลครบแล้ว ทำการบันทึกโดยกด “ส่ง”
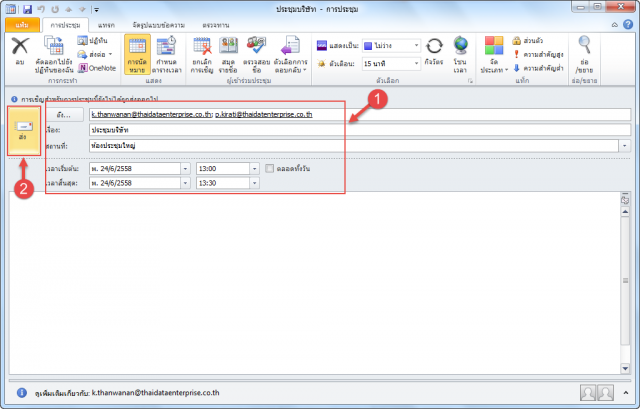
3. เมื่อส่งเรียบร้อยจะแสดงรายการวันและเวลาที่เริ่มประชุมให้กับบุคคลอื่น
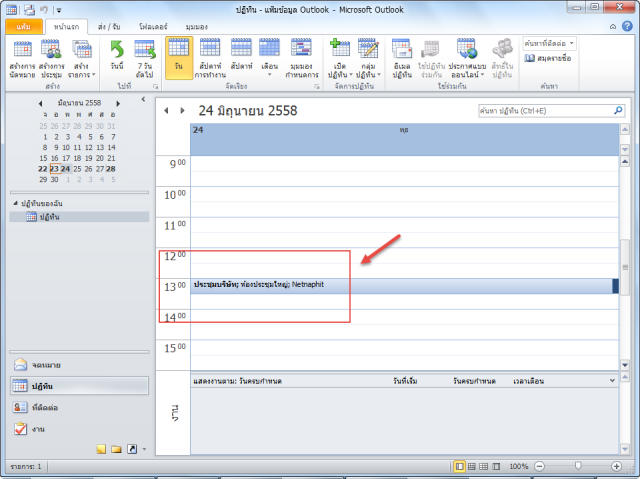
4. เมื่อเราส่งอีเมลนัดการประชุมกับบุคคลอื่น จะส่งไปยังบุคคลนั้น ตามชื่ออีเมลที่เราได้ทำการส่ง
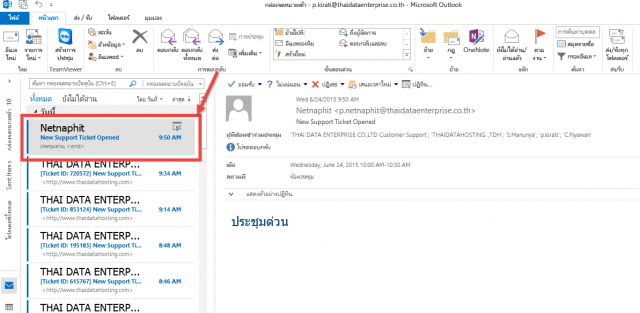
5. ถ้าบุคคลตอบรับการเข้าประชุม จะส่งข้อความกลับมาว่าบุคคลที่เราเชิญ ได้ตอบรับการประชุมนี้
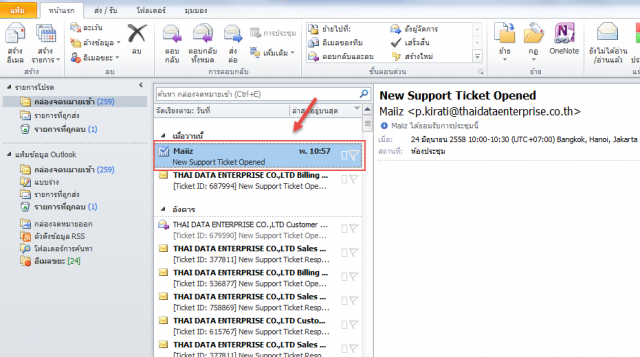
6. เมื่อถึงเวลาใกล้ประชุม จะแสดงการเตือนการประชุม และสามารถคลิกดูรายละเอียดได้
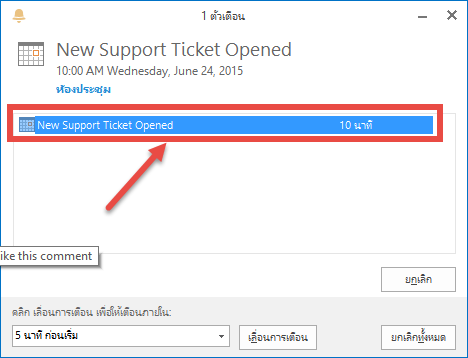
7. รายละเอียดการนัดประชุม
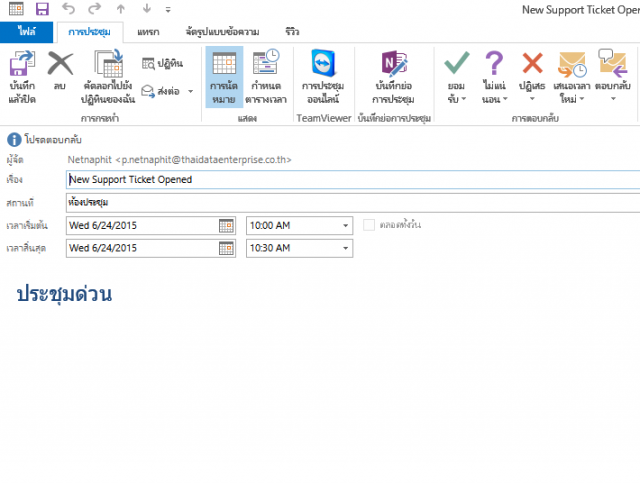
8. เมื่อถึงเวลาใกล้ประชุม จะแสดงการเตือนการประชุม และสามารถเลื่อนเวลาการประชุมได้
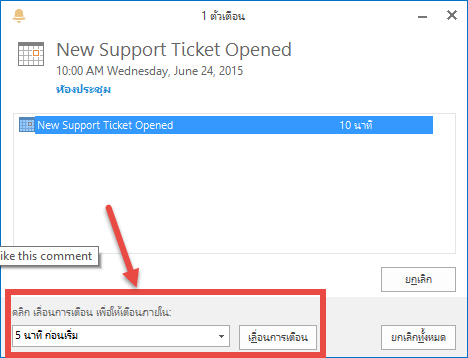
The post การจัดกำหนดการประชุมกับบุคคลอื่น Task on Outlook appeared first on thaidatahosting ให้เช่าบริการ hosting บน cloud server ที่ดีที่สุด.
]]>The post การตั้งค่าลบอีเมลออกจากเซิร์ฟเวอร์อัตโนมัติ Delete E-mail on Server appeared first on thaidatahosting ให้เช่าบริการ hosting บน cloud server ที่ดีที่สุด.
]]>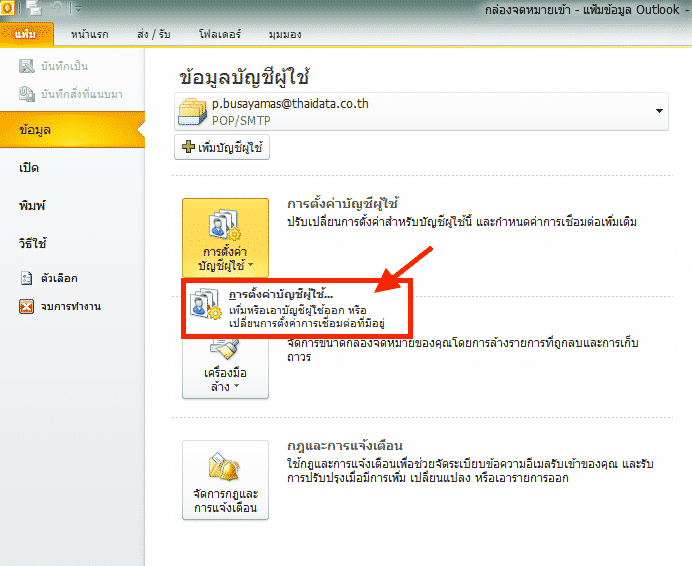
2. เลือกบัญชีที่ต้องการตั้งค่า แล้วกด เปลี่ยน (Edit)
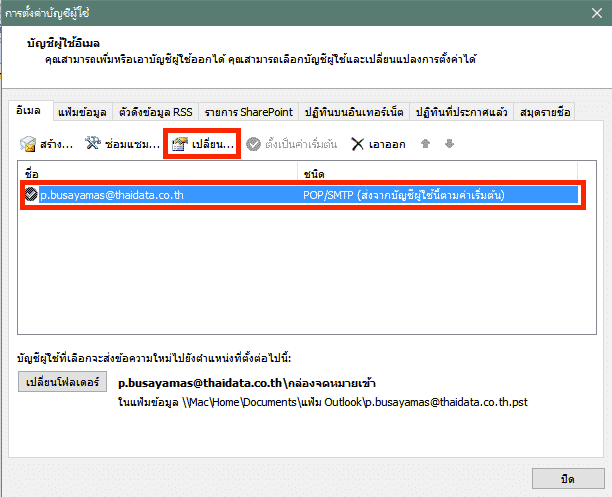
3. เลือกการตั้งค่าเพิ่มเติม
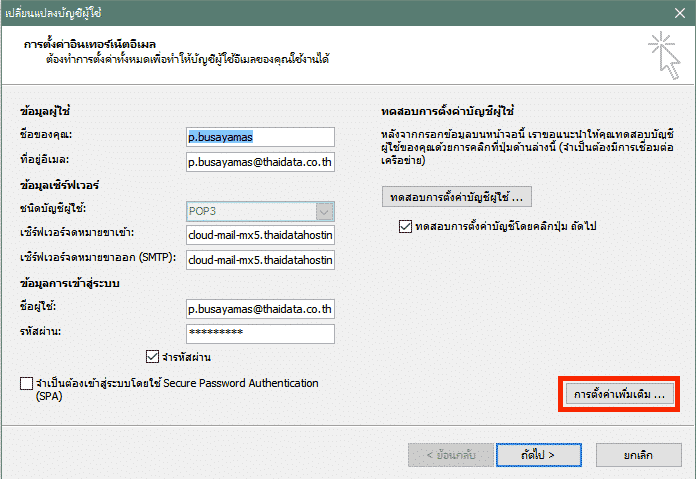
4. เลือกที่ ขั้นสูง > การนำส่ง สามารถตั้งค่าได้ว่าต้องการให้ลบอีเมลออกจากเซิร์ฟเวอร์หลังจากกี่วันค่ะ
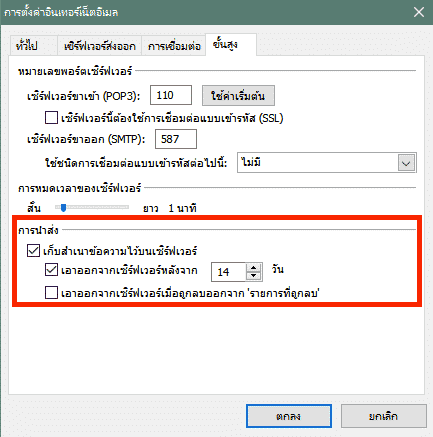
The post การตั้งค่าลบอีเมลออกจากเซิร์ฟเวอร์อัตโนมัติ Delete E-mail on Server appeared first on thaidatahosting ให้เช่าบริการ hosting บน cloud server ที่ดีที่สุด.
]]>The post การตั้งค่าใช้งาน SSL บน MICROSOFT OUTLOOK 2010 (IMAP E-MAIL) appeared first on thaidatahosting ให้เช่าบริการ hosting บน cloud server ที่ดีที่สุด.
]]>1. เปิดโปรแกรม Outlook แล้วคลิกที่ แฟ้ม > เพิ่มบัญชีผู้ใช้
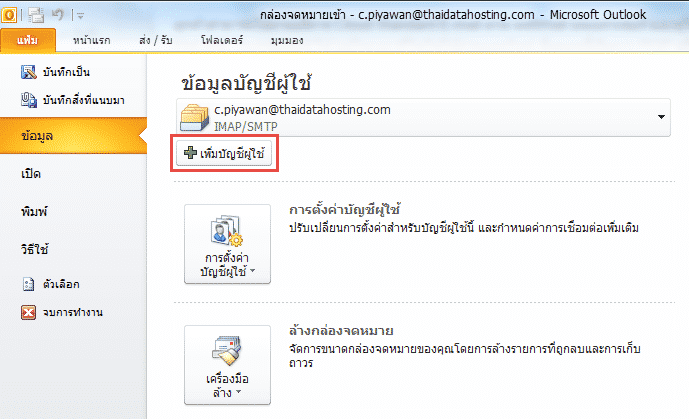
2. เลือกการตั้งค่าเป็นแบบ กำหนดการตั้งค่าเซิร์ฟเวอร์หรือกำหนดชนิดเซิร์ฟเวอร์เพิ่มเติมด้วยตัวเอง หลังจากนั้นคลิก ถัดไป
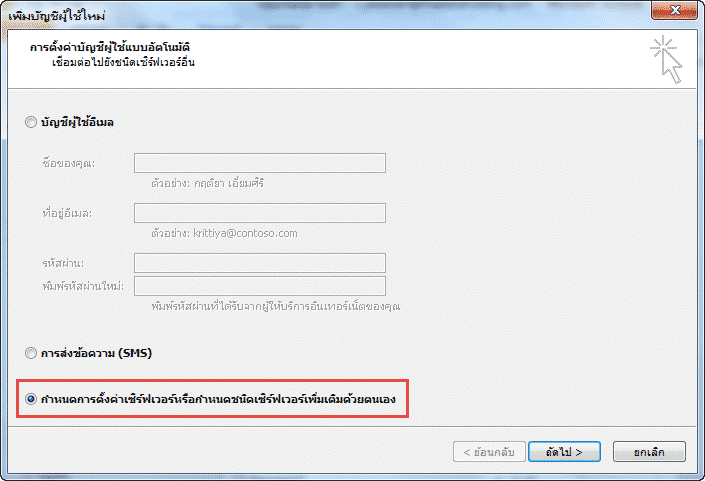
3. เลือกบริการแบบ อินเทอร์เน็ตอีเมล หลังจากนั้นคลิก ถัดไป ค่ะ
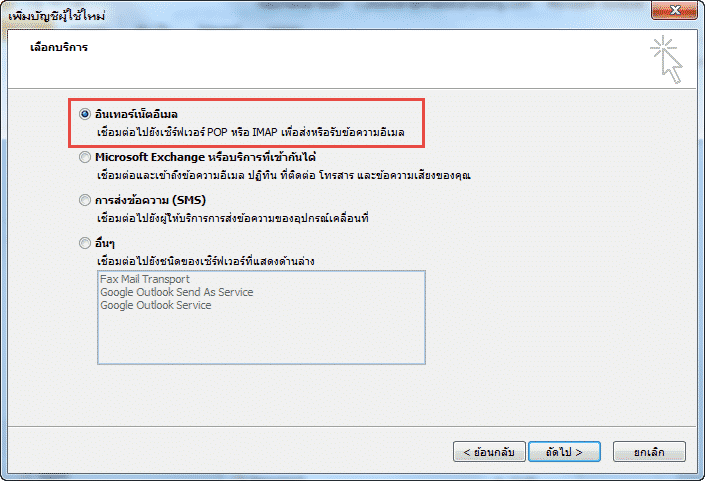
4. ทำการกรอกข้อมูลบัญชีผู้ใช้งาน
- กรอกข้อมูลชื่อของคุณ และที่อยู่อีเมลที่ต้องการใช้งาน
- เลือก ชนิดบัญชีผู้ใช้ เป็นชนิด IMAP
เซิร์ฟเวอร์จดหมายขาเข้า: cloud-mail-mx1.thaidatahosting.com
เซิร์ฟเวอร์จดหมายขาออก(SMTP): cloud-mail-mx1.thaidatahosting.com
**สำหรับ Incoming mail Server และ Outgoing mail Server ให้ยึดตามชื่อ Server ที่จัดส่งแจ้งไปยังอีเมลของลูกค้าเท่านั้น - กรอกชื่อผู้ใช้และรหัสผ่านของอีเมลที่ใช้งาน
- คลิกเลือก การตั้งค่าเพิ่มเติม จะมีหน้าต่างขึ้นมาให้ตั้งค่า
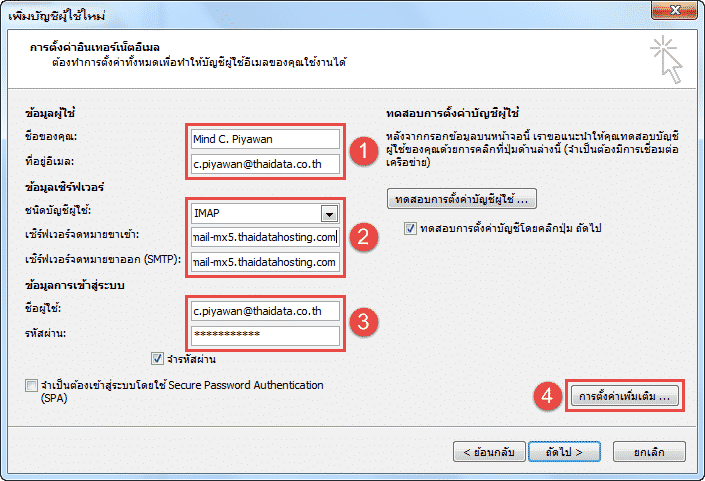
5. คลิกเลือก เซิร์ฟเวอร์ขาออก (SMTP) ของฉันต้องมีการรับรองความถูกต้อง
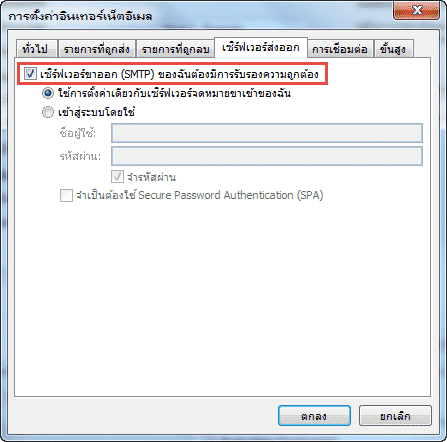
6. เซิร์ฟเวอร์ขาเข้า (IMAP) เลือกใช้ชนิดการเชื่อมต่อแบบเข้ารหัส : SSL ใส่ค่า Port : 993
เซิร์ฟเวอร์ขาออก (SMTP) เลือกใช้ชนิดการเชื่อมต่อแบบเข้ารหัส : SSL ใส่ค่า Port : 465 แล้วคลิก ตกลง
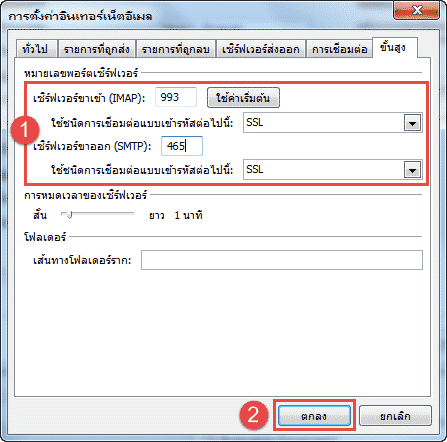
7. คลิกปุ่ม ถัดไป หลังจากนั้นระบบจะทำการทดสอบการตั้งค่าและแสดงหน้าจอดังภาพ หากมีการยืนยันใบรับรองความปลอดภัยตอบ yes ค่ะ หากการทดสอบผ่านให้คลิก ปิด
ถ้าหากการทดสอบไม่ผ่านกรุณาย้อนกลับตามขั้นตอนและดำเนินการกรอกข้อมูลให้ถูกต้องค่ะ
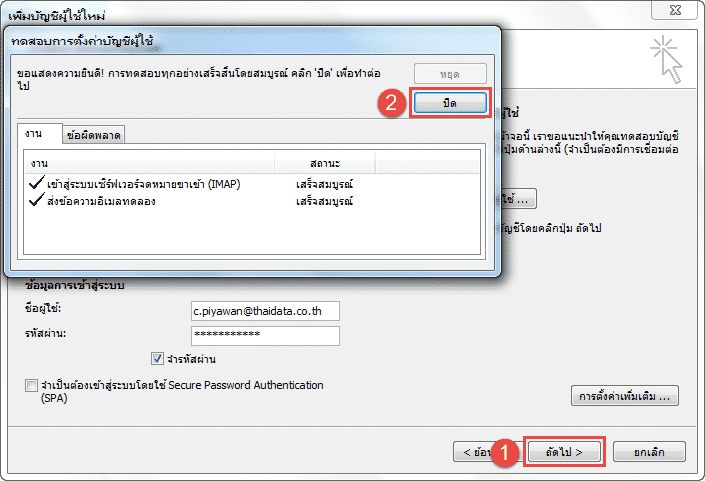
8. คลิกปุ่ม เสร็จสิ้น เป็นการสิ้นสุดการตั้งค่าค่ะ
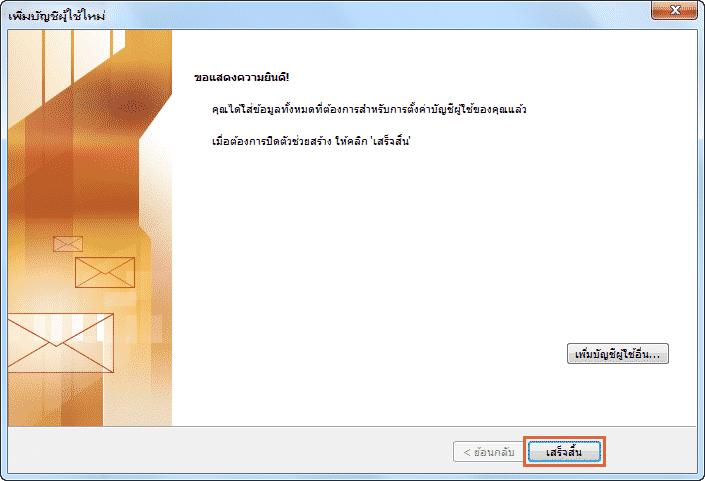
The post การตั้งค่าใช้งาน SSL บน MICROSOFT OUTLOOK 2010 (IMAP E-MAIL) appeared first on thaidatahosting ให้เช่าบริการ hosting บน cloud server ที่ดีที่สุด.
]]>The post การตั้งค่าใช้งาน SSL บน MICROSOFT OUTLOOK 2010 (POP E-MAIL) appeared first on thaidatahosting ให้เช่าบริการ hosting บน cloud server ที่ดีที่สุด.
]]>1. เปิดโปรแกรม Outlook แล้วคลิกที่ แฟ้ม > เพิ่มบัญชีผู้ใช้
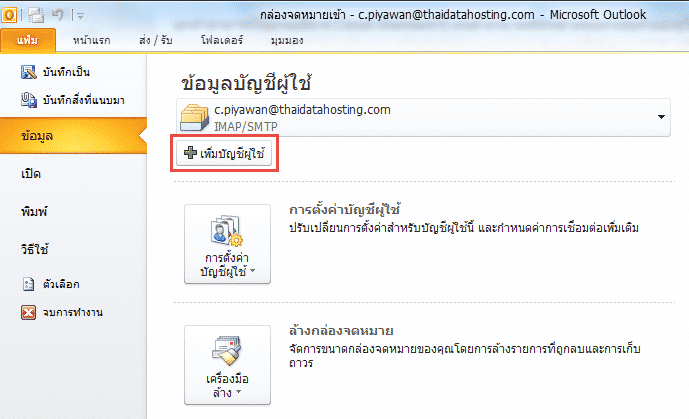
2. เลือกการตั้งค่าเป็นแบบ กำหนดการตั้งค่าเซิร์ฟเวอร์หรือกำหนดชนิดเซิร์ฟเวอร์เพิ่มเติมด้วยตัวเอง หลังจากนั้นคลิก ถัดไป
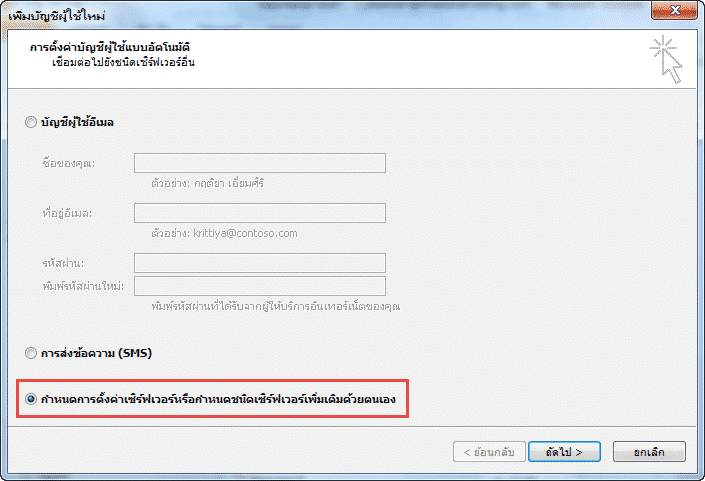
3. เลือกบริการแบบ อินเทอร์เน็ตอีเมล หลังจากนั้นคลิก ถัดไป ค่ะ
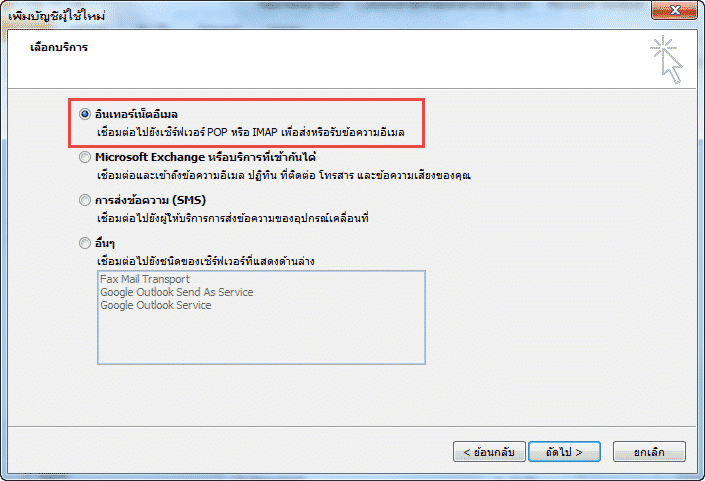
4. ทำการกรอกข้อมูลบัญชีผู้ใช้งาน
- กรอกข้อมูลชื่อของคุณ และที่อยู่อีเมลที่ต้องการใช้งาน
- เลือก ชนิดบัญชีผู้ใช้ เป็นชนิด POP3
เซิร์ฟเวอร์จดหมายขาเข้า: cloud-mail-mx1.thaidatahosting.com
เซิร์ฟเวอร์จดหมายขาออก(SMTP): cloud-mail-mx1.thaidatahosting.com
**สำหรับ Incoming mail Server และ Outgoing mail Server ให้ยึดตามชื่อ Server ที่จัดส่งแจ้งไปยังอีเมลของลูกค้าเท่านั้น - กรอกชื่อผู้ใช้และรหัสผ่านของอีเมลที่ใช้งาน
- คลิกเลือก การตั้งค่าเพิ่มเติม จะมีหน้าต่างขึ้นมาให้ตั้งค่า
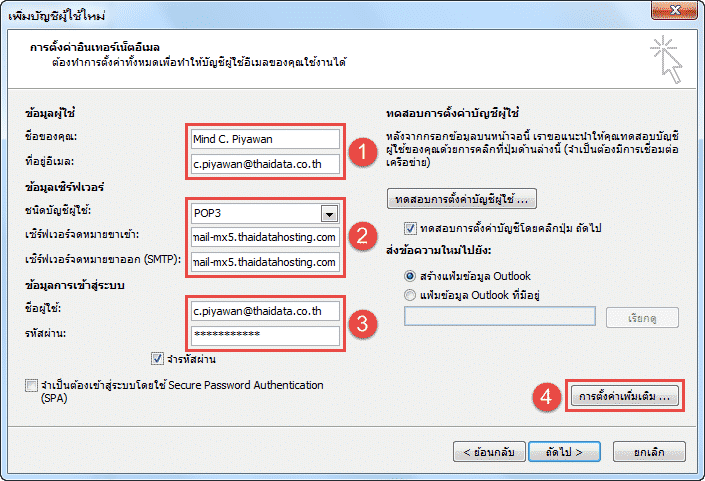
5. คลิกเลือก เซิร์ฟเวอร์ขาออก (SMTP) ของฉันต้องมีการรับรองความถูกต้อง
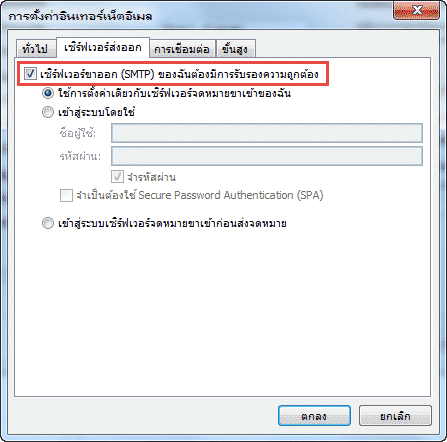
6. เซิร์ฟเวอร์ขาเข้า (POP3) ให้ติ้กในช่อง เซิร์ฟเวอร์นี้ต้องใช้การเชื่อมต่อแบบเข้ารหัส (SSL) ใส่ค่า Port : 995
เซิร์ฟเวอร์ขาออก (SMTP) ให้เลือกเป็น ใช้ชนิดการเชื่อมต่อแบบเข้ารหัสต่อไปนี้: SSL ใส่ค่า Port : 465 แล้วคลิก ตกลง
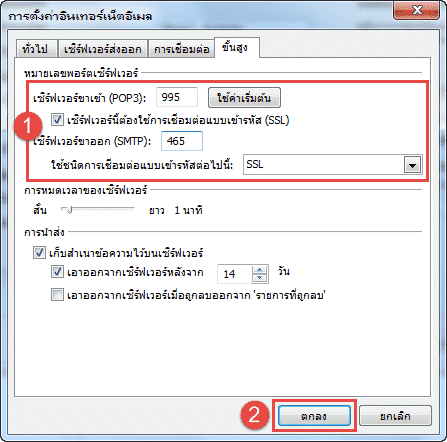
7. คลิกปุ่ม ถัดไป หลังจากนั้นระบบจะทำการทดสอบการตั้งค่าและแสดงหน้าจอดังภาพ หากมีการยืนยันใบรับรองความปลอดภัยตอบ yes ค่ะ หากการทดสอบผ่านคลิก ปิด
ถ้าหากการทดสอบไม่ผ่านกรุณาย้อนกลับตามขั้นตอนและดำเนินการกรอกข้อมูลให้ถูกต้องค่ะ
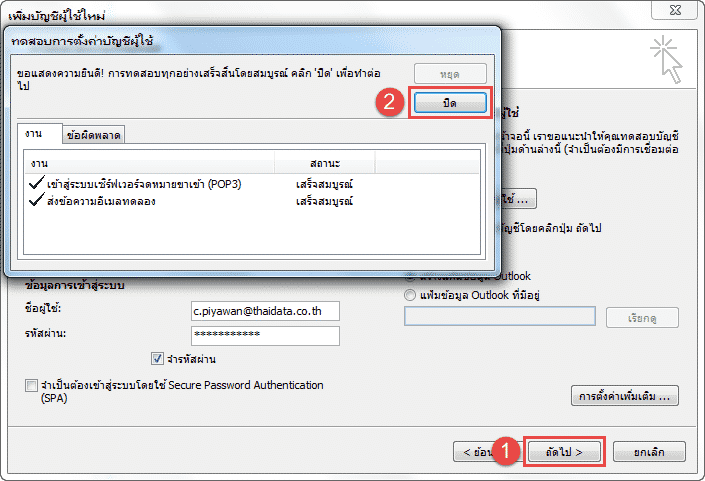
8. คลิกปุ่ม เสร็จสิ้น เป็นการสิ้นสุดการตั้งค่าค่ะ
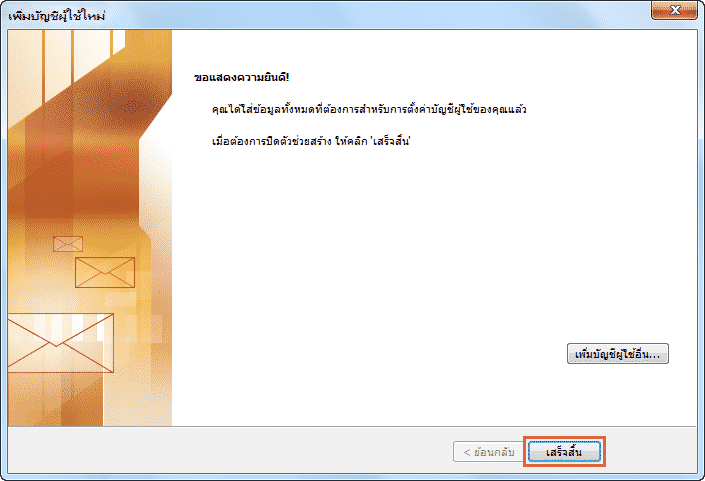
The post การตั้งค่าใช้งาน SSL บน MICROSOFT OUTLOOK 2010 (POP E-MAIL) appeared first on thaidatahosting ให้เช่าบริการ hosting บน cloud server ที่ดีที่สุด.
]]>The post การตั้งค่าใช้งานบน MICROSOFT OUTLOOK 2010 (IMAP E-MAIL) appeared first on thaidatahosting ให้เช่าบริการ hosting บน cloud server ที่ดีที่สุด.
]]>1. เปิดโปรแกรม Outlook แล้วคลิกที่ แฟ้ม > เพิ่มบัญชีผู้ใช้
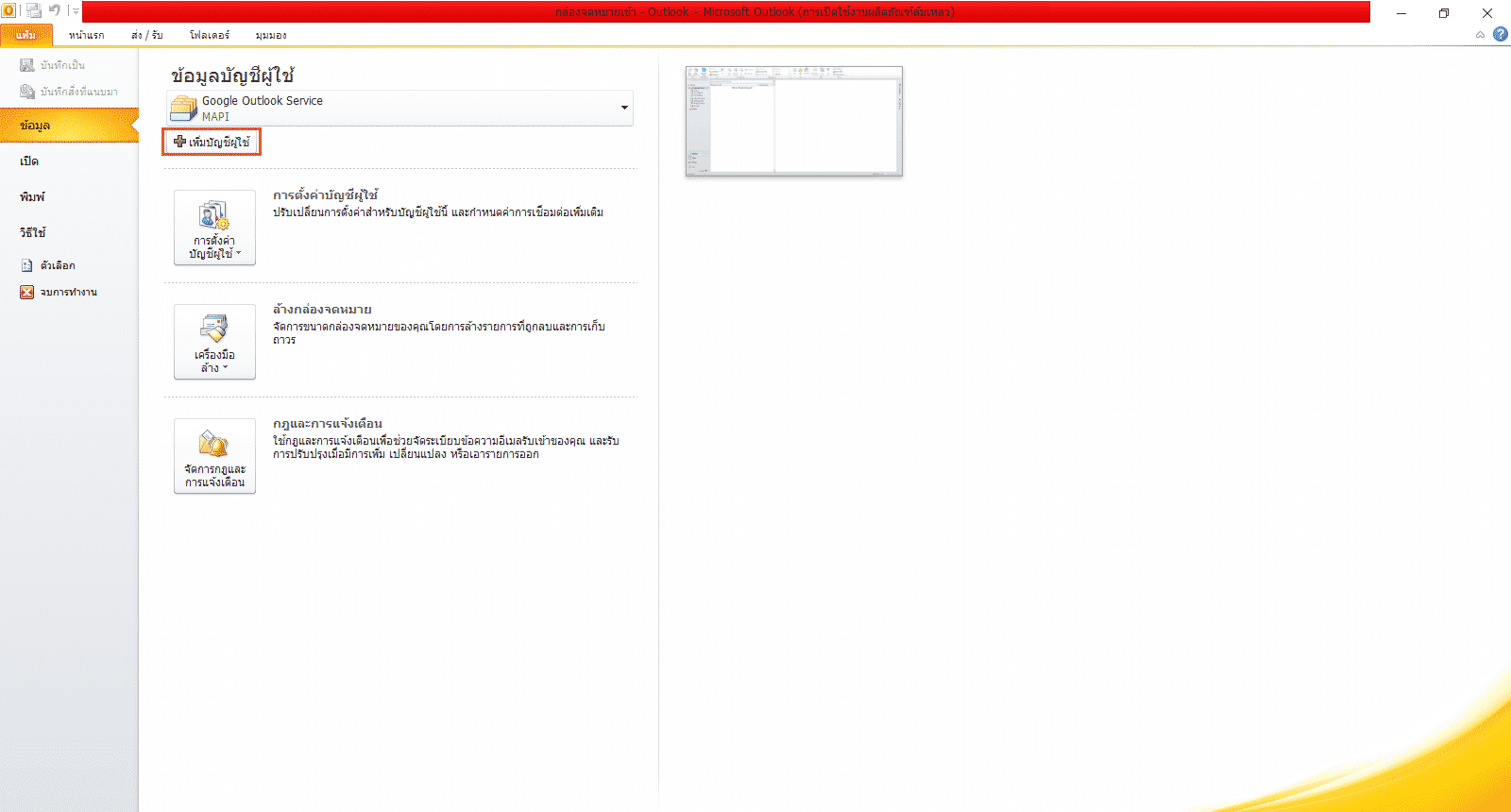
2. เลือกการตั้งค่าเป็นแบบ กำหนดการตั้งค่าเซิร์ฟเวอร์หรือกำหนดชนิดเซิร์ฟเวอร์เพิ่มเติมด้วยตัวเอง เนื่องจากลูกค้าไม่ได้ซื้อ SSL ติดตั้งบนเซิร์ฟเวอร์ทำให้ไม่สามารถตั้งค่าแบบ Auto ได้ค่ะ หลังจากนั้นคลิก ถัดไป
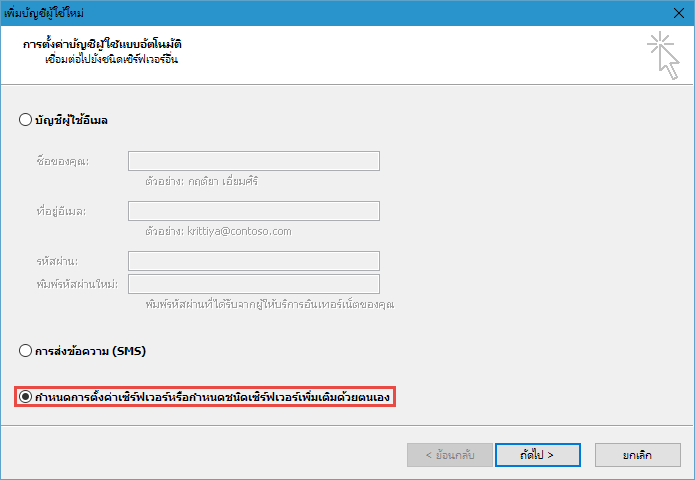
3. เลือกบริการแบบ อินเทอร์เน็ตอีเมล หลังจากนั้นคลิก ถัดไป ค่ะ
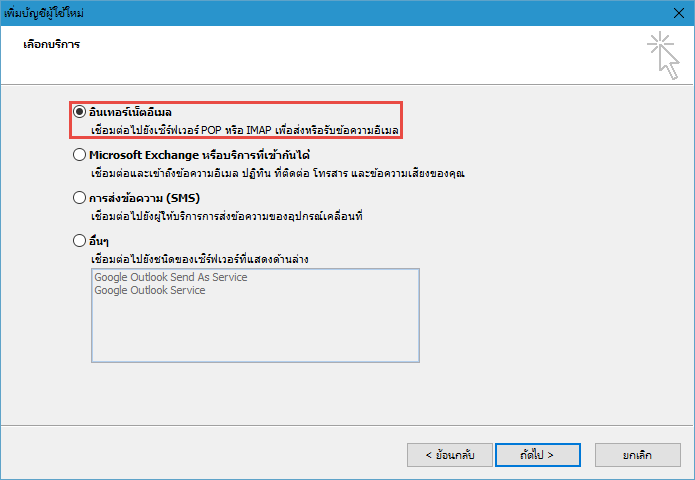
4. ทำการกรอกข้อมูลบัญชีผู้ใช้งาน
- กรอกข้อมูลชื่อของคุณ และที่อยู่อีเมลที่ต้องการใช้งาน
- เลือก ชนิดบัญชีผู้ใช้ เป็นชนิด imap
เซิร์ฟเวอร์จดหมายขาเข้า: cloud-mail-mx1.thaidatahosting.com
เซิร์ฟเวอร์จดหมายขาออก(SMTP): cloud-mail-mx1.thaidatahosting.com
**สำหรับ Incoming mail Server และ Outgoing mail Server ให้ยึดตามอีเมลข้อมูลการใช้งานเท่านั้น - กรอกชื่อผู้ใช้และรหัสผ่านของอีเมลที่ใช้งาน
- คลิกเลือก การตั้งค่าเพิ่มเติม จะมีหน้าต่างขึ้นมาให้ตั้งค่า
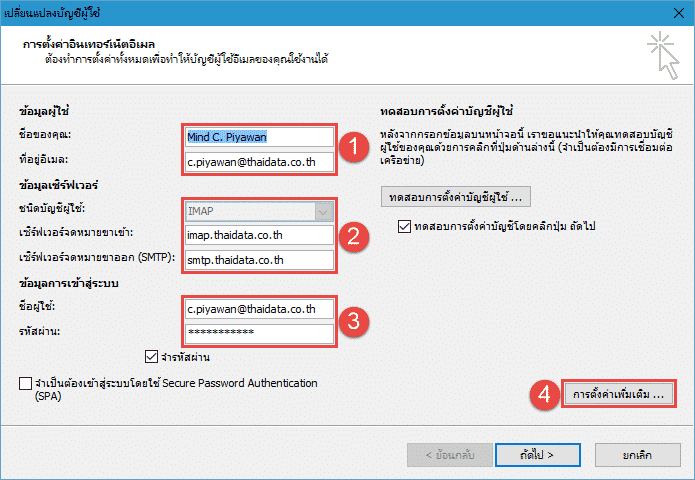
5. คลิกเลือก เซิร์ฟเวอร์ขาออก (SMTP) ของฉันต้องมีการรับรองความถูกต้อง
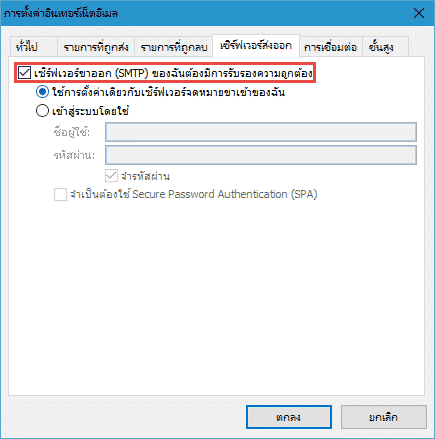
6. เซิร์ฟเวอร์ขาเข้า (IMAP) ใส่ค่า Port : 143
เซิร์ฟเวอร์ขาออก (SMTP) ใส่ค่า Port : 587 แล้วคลิก ตกลง
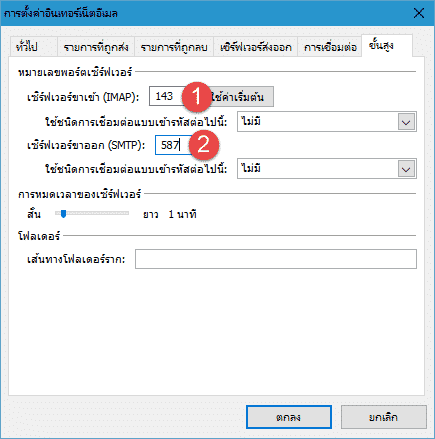
7. คลิกปุ่ม ถัดไป หลังจากนั้นระบบจะทำการทดสอบการตั้งค่าและแสดงหน้าจอดังภาพ หากมีการยืนยันใบรับรองความปลอดภัยตอบ yes ค่ะ หากการทดสอบผ่านคลิก ปิด
ถ้าหากการทดสอบไม่ผ่านกรุณาย้อนกลับตามขั้นตอนและดำเนินการกรอกข้อมูลให้ถูกต้องค่ะ
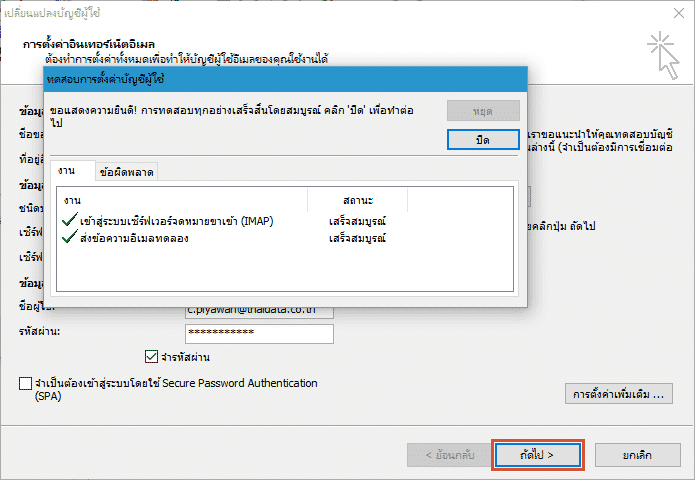
8. คลิกปุ่ม เสร็จสิ้น สิ้นสุดการตั้งค่าค่ะ
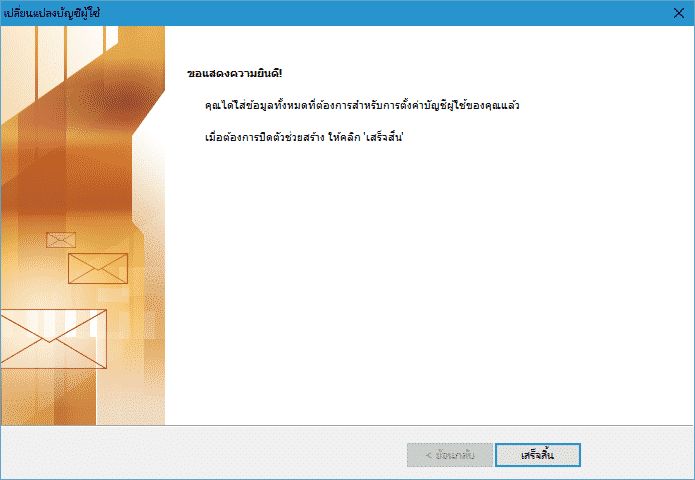
The post การตั้งค่าใช้งานบน MICROSOFT OUTLOOK 2010 (IMAP E-MAIL) appeared first on thaidatahosting ให้เช่าบริการ hosting บน cloud server ที่ดีที่สุด.
]]>The post การตั้งค่าใช้งานบน MICROSOFT OUTLOOK 2010 (POP E-MAIL) appeared first on thaidatahosting ให้เช่าบริการ hosting บน cloud server ที่ดีที่สุด.
]]>1. เปิดโปรแกรม Outlook แล้วคลิกที่ แฟ้ม > เพิ่มบัญชีผู้ใช้
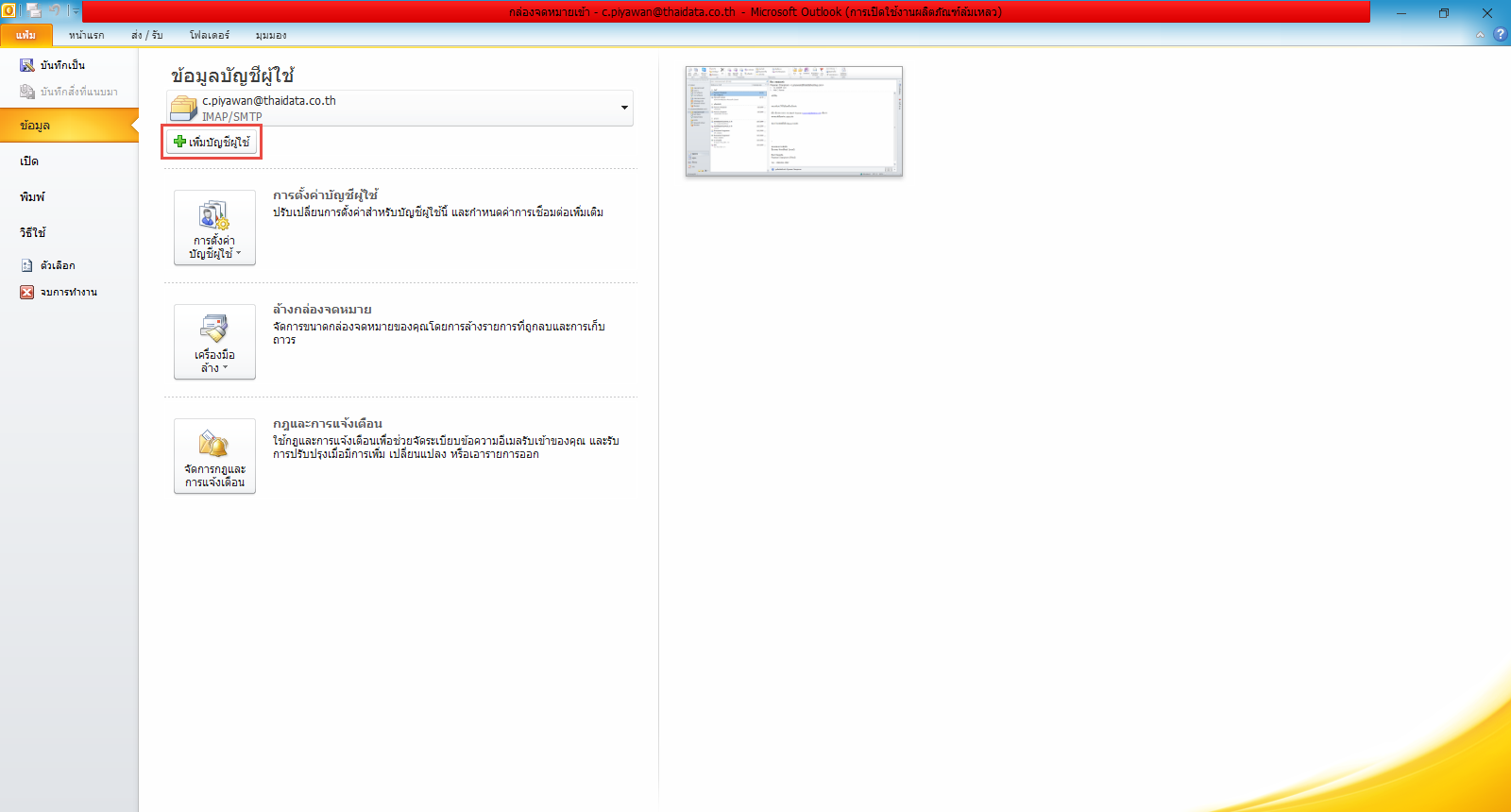
2. เลือกการตั้งค่าเป็นแบบ กำหนดการตั้งค่าเซิร์ฟเวอร์หรือกำหนดชนิดเซิร์ฟเวอร์เพิ่มเติมด้วยตัวเอง เนื่องจากลูกค้าไม่ได้ซื้อ SSL ติดตั้งบนเซิร์ฟเวอร์ทำให้ไม่สามารถตั้งค่าแบบ Auto ได้ค่ะ หลังจากนั้นคลิก ถัดไป
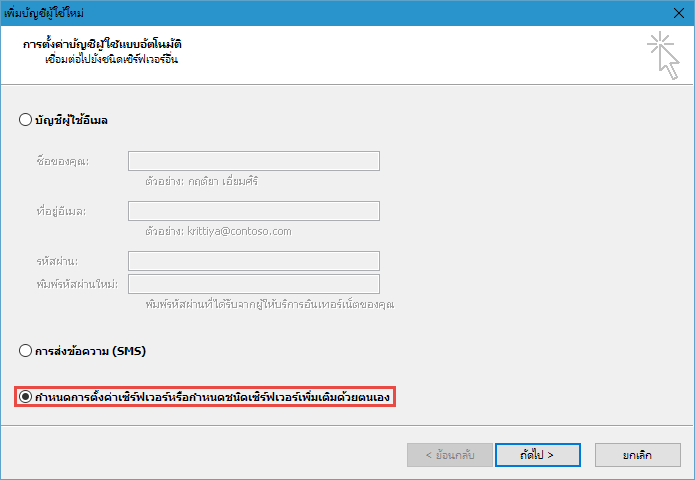
3. เลือกบริการแบบ อินเทอร์เน็ตอีเมล หลังจากนั้นคลิก ถัดไป ค่ะ
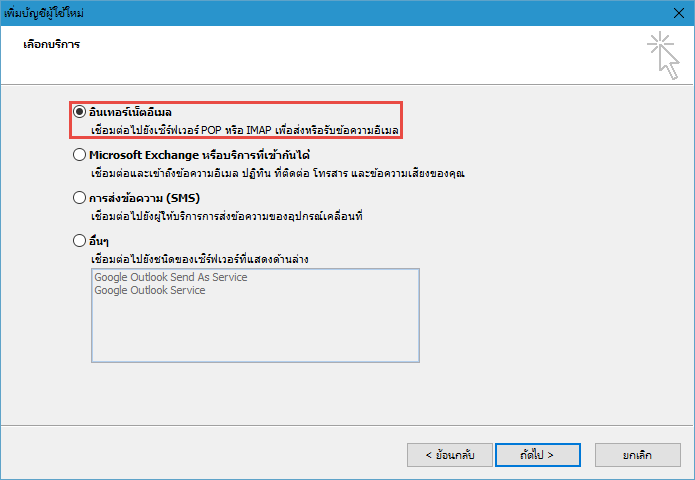
4. ทำการกรอกข้อมูลบัญชีผู้ใช้งาน
- กรอกข้อมูลชื่อของคุณ และที่อยู่อีเมลที่ต้องการใช้งาน
- เลือก ชนิดบัญชีผู้ใช้ เป็นชนิด pop
เซิร์ฟเวอร์จดหมายขาเข้า: cloud-mail-mx1.thaidatahosting.com
เซิร์ฟเวอร์จดหมายขาออก(SMTP): cloud-mail-mx1.thaidatahosting.com
**สำหรับ Incoming mail Server และ Outgoing mail Server ให้ยึดตามอีเมลข้อมูลการใช้งานเท่านั้น - กรอกชื่อผู้ใช้และรหัสผ่านของอีเมลที่ใช้งาน
- คลิกเลือก การตั้งค่าเพิ่มเติม จะมีหน้าต่างขึ้นมาให้ตั้งค่า
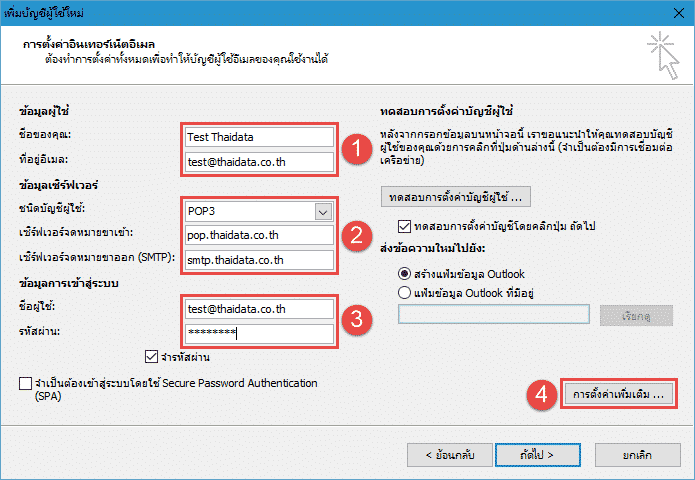
5. คลิกเลือก เซิร์ฟเวอร์ขาออก (SMTP) ของฉันต้องมีการรับรองความถูกต้อง
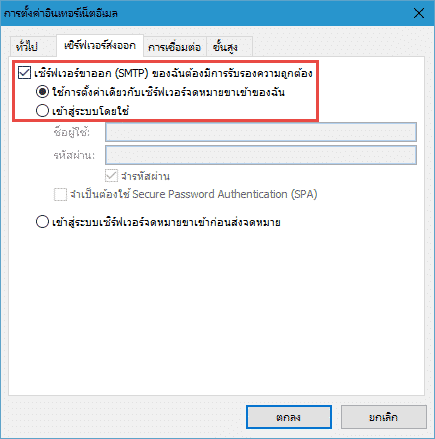
6. เซิร์ฟเวอร์ขาเข้า (IMAP) ใส่ค่า Port : 110
เซิร์ฟเวอร์ขาออก (SMTP) ใส่ค่า Port : 587 แล้วคลิก ตกลง
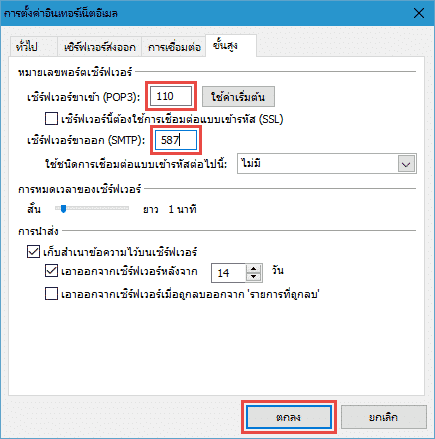
7. คลิกปุ่ม ถัดไป หลังจากนั้นระบบจะทำการทดสอบการตั้งค่าและแสดงหน้าจอดังภาพ หากมีการยืนยันใบรับรองความปลอดภัยตอบ yes ค่ะ หากการทดสอบผ่านคลิก ปิด
ถ้าหากการทดสอบไม่ผ่านกรุณาย้อนกลับตามขั้นตอนและดำเนินการกรอกข้อมูลให้ถูกต้องค่ะ
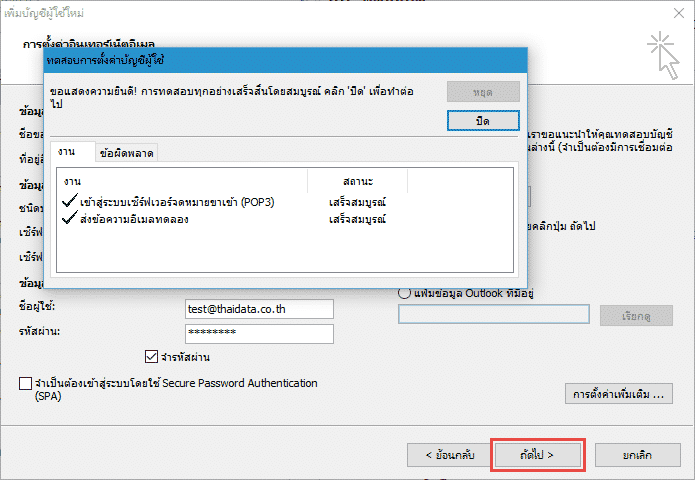
8. คลิกปุ่ม เสร็จสิ้น สิ้นสุดการตั้งค่าค่ะ
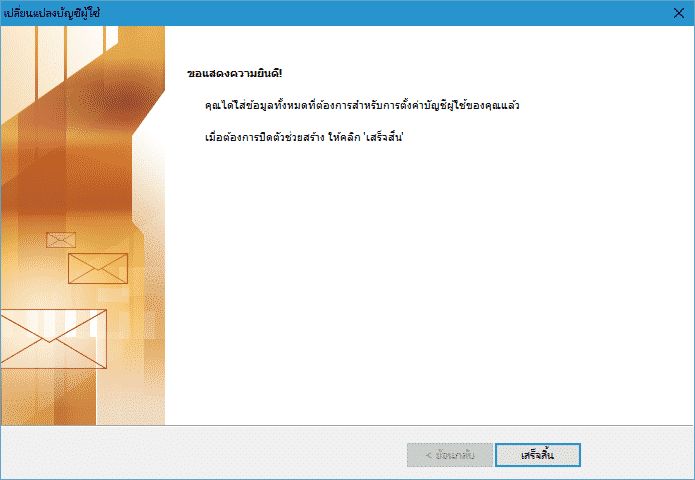
The post การตั้งค่าใช้งานบน MICROSOFT OUTLOOK 2010 (POP E-MAIL) appeared first on thaidatahosting ให้เช่าบริการ hosting บน cloud server ที่ดีที่สุด.
]]>The post การตั้งค่าไม่ให้ผู้ใช้ส่งไฟล์แนบ Winmail.dat appeared first on thaidatahosting ให้เช่าบริการ hosting บน cloud server ที่ดีที่สุด.
]]>1. เลือกเมนู แฟ้ม > ตัวเลือก
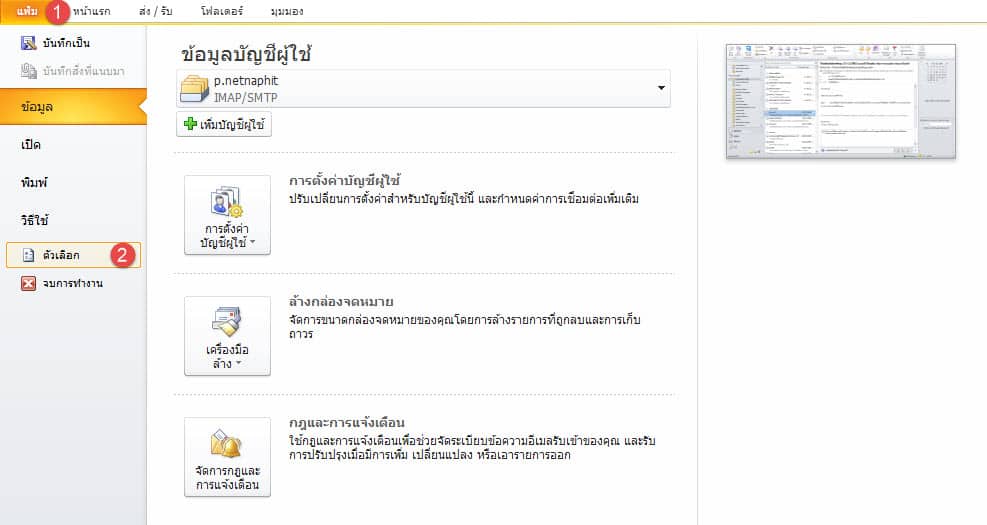
2. เลือกเมนู จดหมาย และ เรียบเรียงข้อมูล ให้เลือกเป็น HTML
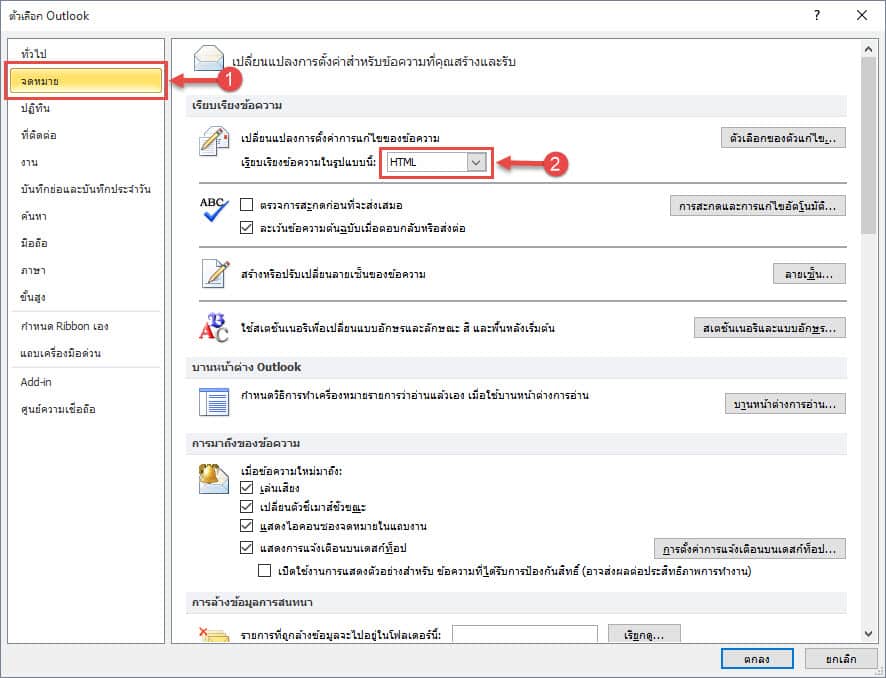
3. รูปแบบข้อความ ให้เลือก เปลี่ยนเป็นรูปแบบ HTML และคลิกตกลง
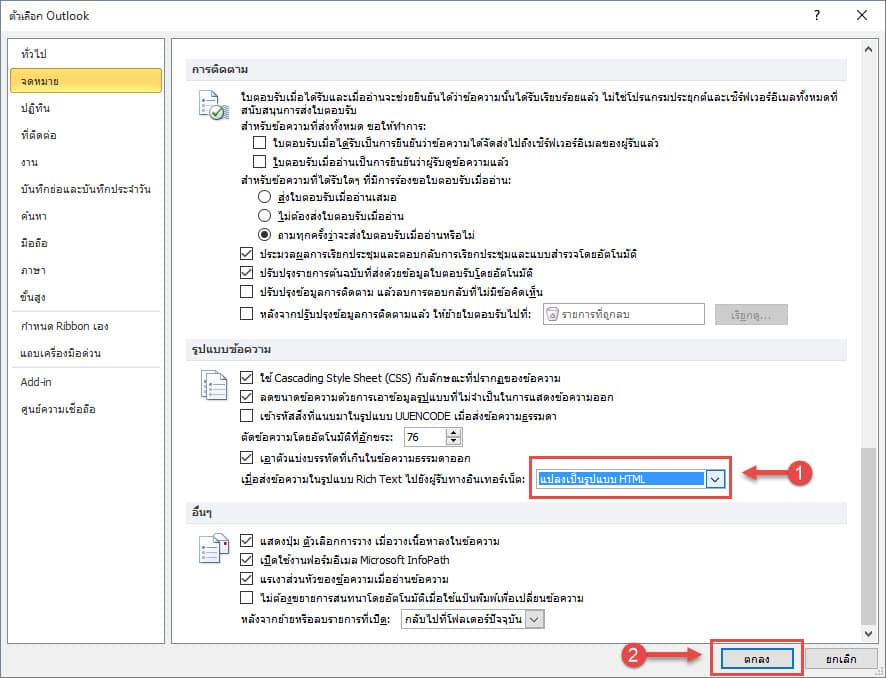
The post การตั้งค่าไม่ให้ผู้ใช้ส่งไฟล์แนบ Winmail.dat appeared first on thaidatahosting ให้เช่าบริการ hosting บน cloud server ที่ดีที่สุด.
]]>The post การย้ายไฟล์ .pst ไปยังที่เก็บไฟล์ใหม่ appeared first on thaidatahosting ให้เช่าบริการ hosting บน cloud server ที่ดีที่สุด.
]]>1. เริ่มจากเปิดโปรแกรม Outlook ขึ้นมา เพื่อตรวจสอบดูว่าไฟล์ปัจจุบันจัดเก็บอยู่ที่ใด โดยไปที่ แฟ้ม > ข้อมูล > การตั้งค่าบัญชีผู้ใช้
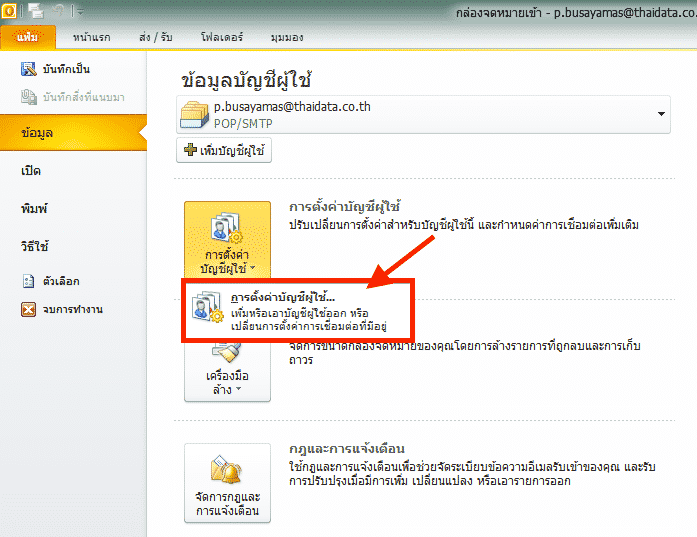
2. ไปที่ แฟ้มข้อมูล และเลือกไฟล์ที่ต้องการจะย้าย จากนั้นกด เปิดตำแหน่งที่ตั้งแฟ้ม…
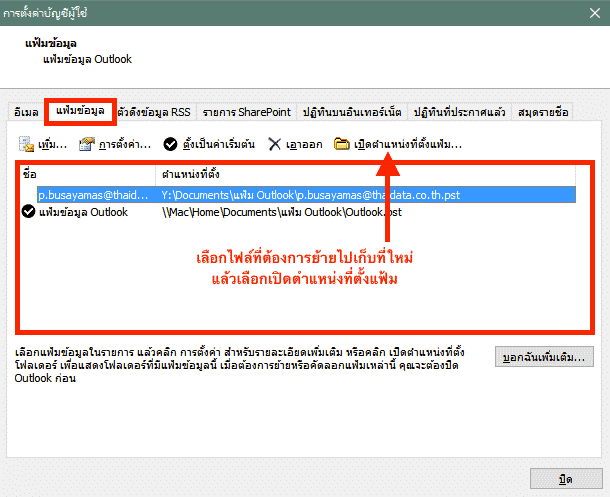
3. ทำการ copy ไฟล์ที่จะย้าย
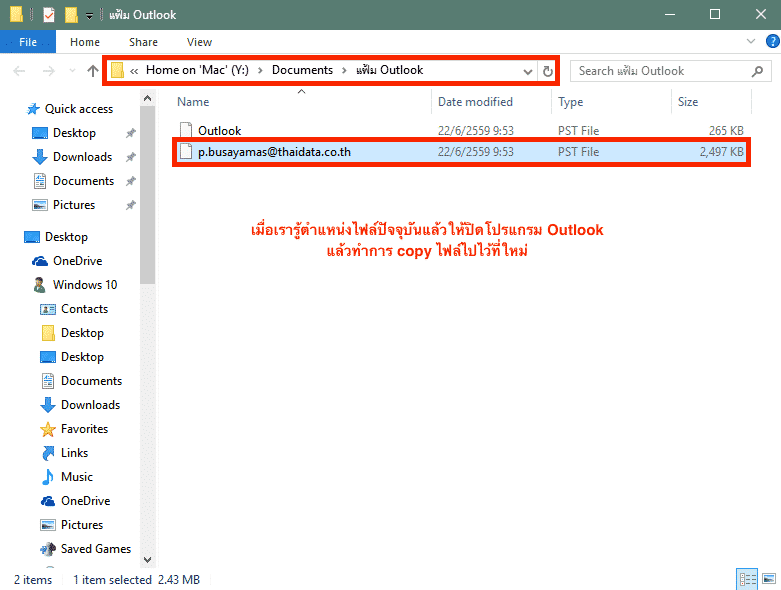
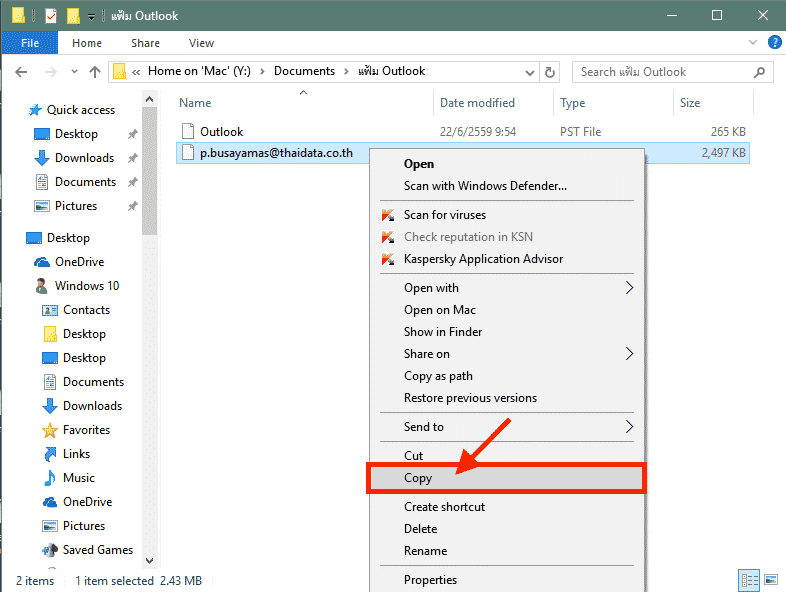
4. นำไป Paste ที่ต้องการเก็บไฟล์
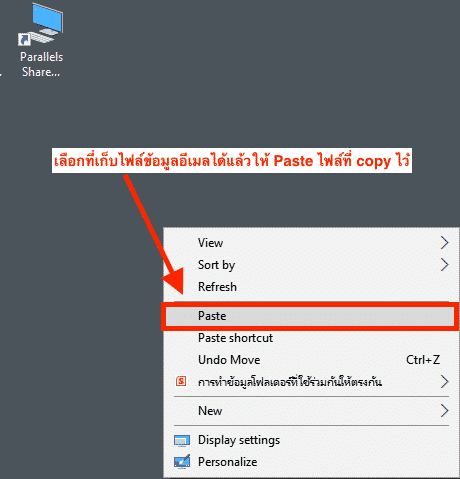
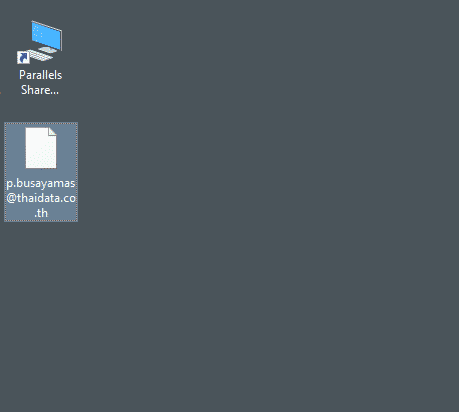
5. เมื่อทำการ copy ไฟล์ไปยังที่ใหม่เรียบร้อยแล้ว ให้ลบไฟล์ที่เก่าออก
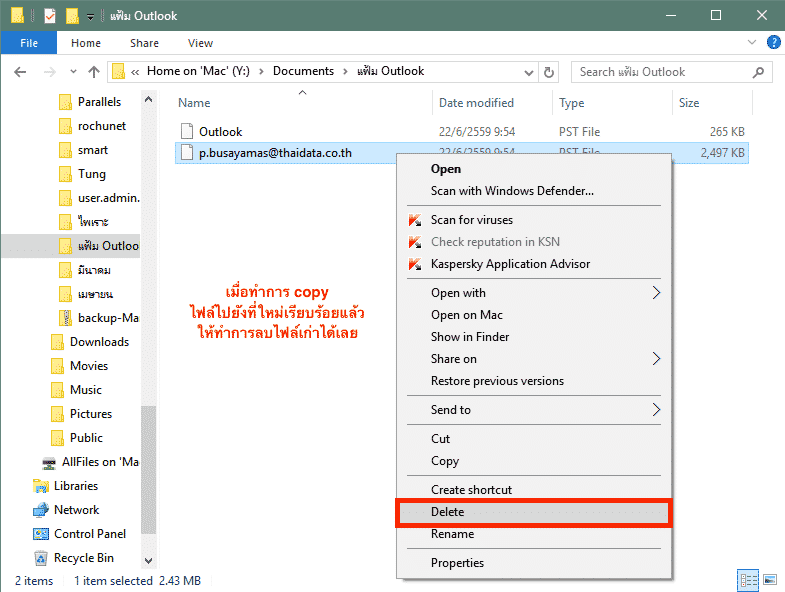
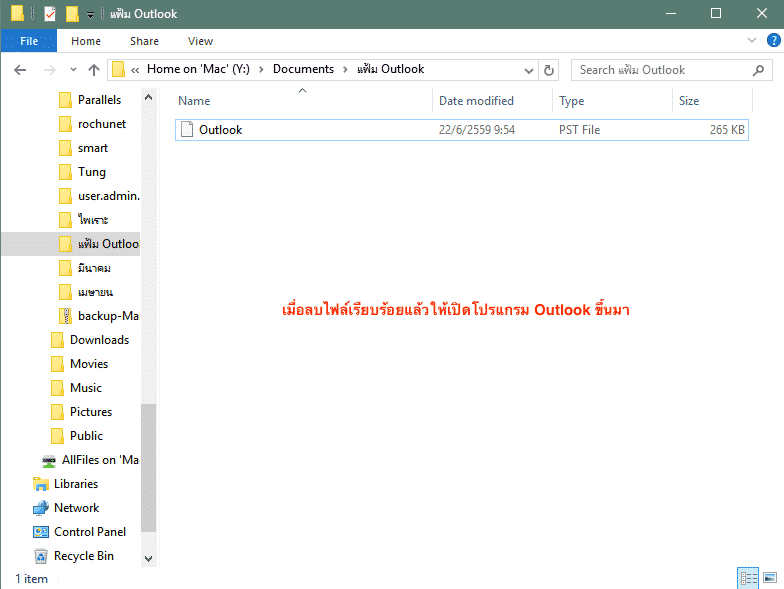
6. จากนั้นให้เปิดโปรแกรม Outlook ขึ้นมา แจ้งว่าหาไฟล์ .pst ไม่พบ (เนื่องจากถูกเราลบไปแล้วจึงต้องหาที่ใหม่) ให้กด OK เลยครับ
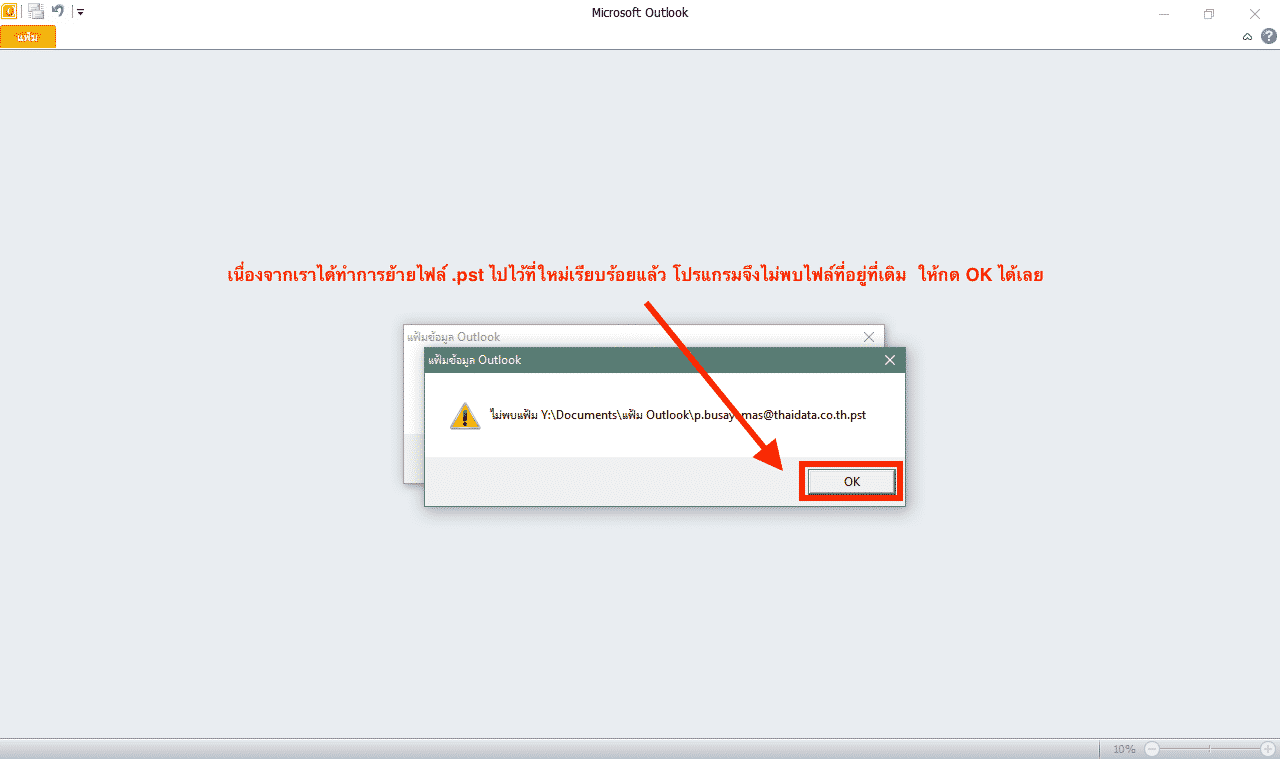
7. เมื่อ กด OK แล้วจะมีหน้าต่างแสดงขึ้นมา
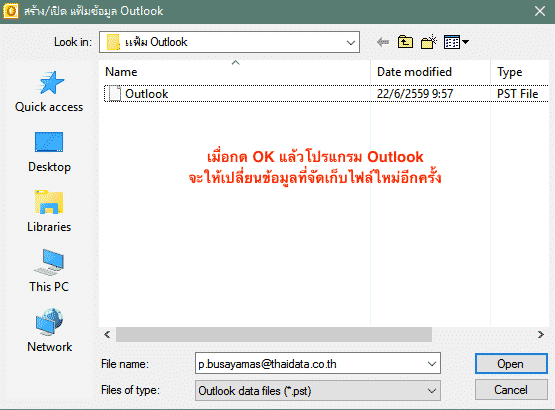
8. ให้เราไปที่จัดเก็บไฟล์ใหม่ที่เราย้ายไป แล้วกด Open ครับ
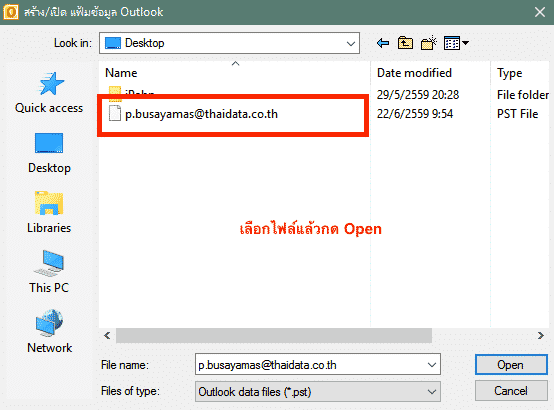
9. ไปตรวจสอบว่าที่อยู่ไฟล์ถูกต้องหรือไม่ หากไม่ถูกต้องให้ปิดโปรแกรมแล้วเปิดใหม่อีกครั้งครับ
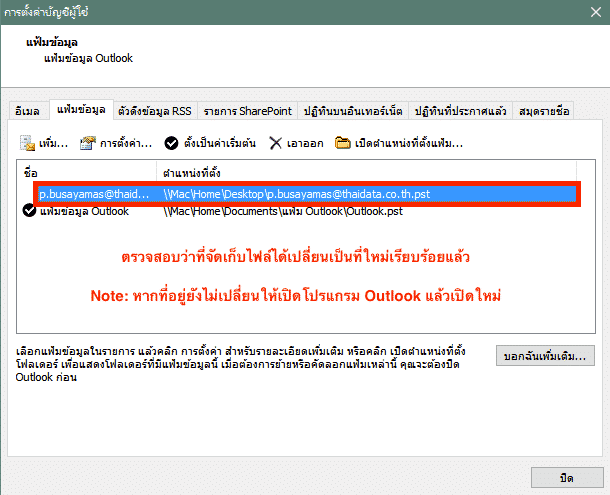
The post การย้ายไฟล์ .pst ไปยังที่เก็บไฟล์ใหม่ appeared first on thaidatahosting ให้เช่าบริการ hosting บน cloud server ที่ดีที่สุด.
]]>