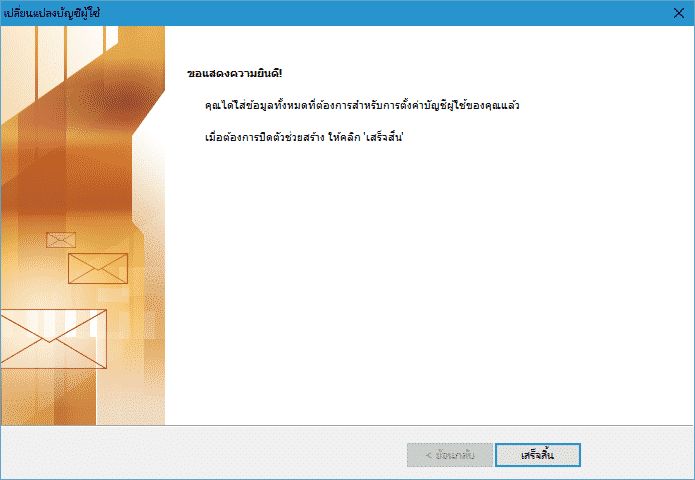การตั้งค่าบน Microsoft Outlook ตามคู่มือการใช้งานฉบับนี้สำหรับลูกค้าที่ใช้งานระบบอีเมล์เซิร์ฟเวอร์ Cloud E-mail Hosting เท่านั้นค่ะ
1. เปิดโปรแกรม Outlook แล้วคลิกที่ แฟ้ม > เพิ่มบัญชีผู้ใช้
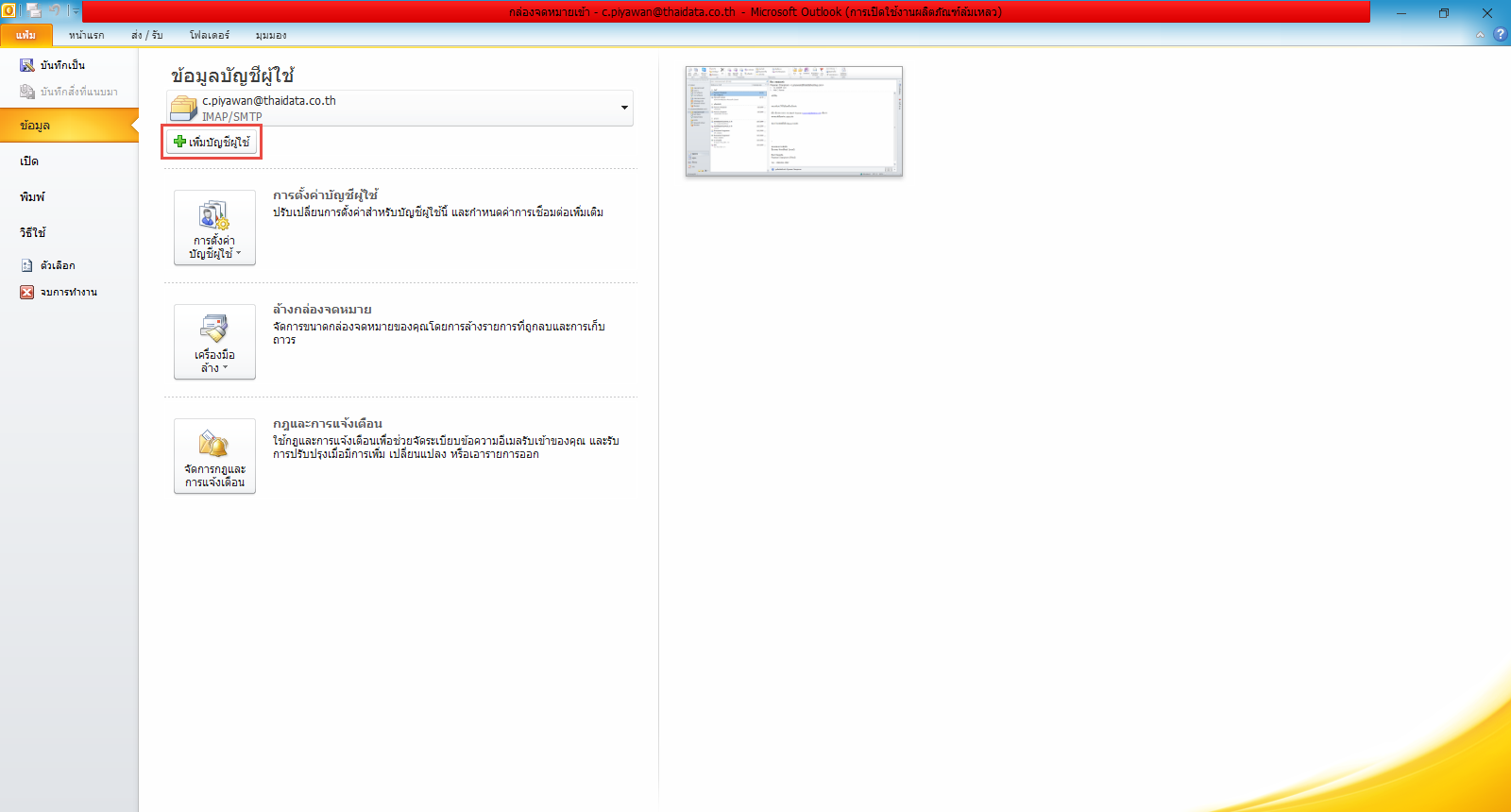
2. เลือกการตั้งค่าเป็นแบบ กำหนดการตั้งค่าเซิร์ฟเวอร์หรือกำหนดชนิดเซิร์ฟเวอร์เพิ่มเติมด้วยตัวเอง เนื่องจากลูกค้าไม่ได้ซื้อ SSL ติดตั้งบนเซิร์ฟเวอร์ทำให้ไม่สามารถตั้งค่าแบบ Auto ได้ค่ะ หลังจากนั้นคลิก ถัดไป
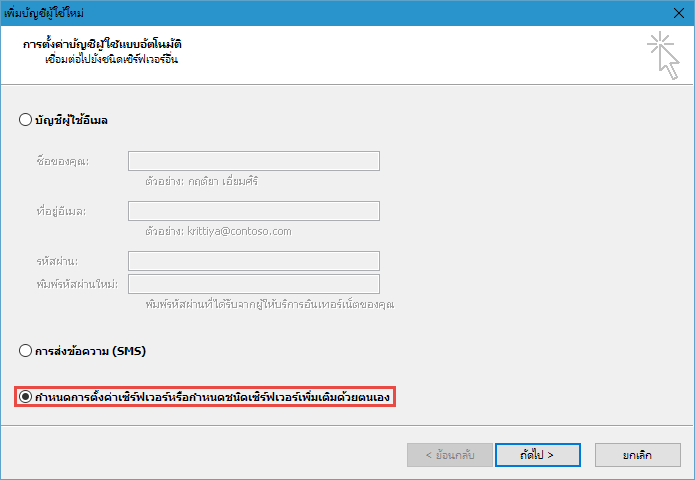
3. เลือกบริการแบบ อินเทอร์เน็ตอีเมล หลังจากนั้นคลิก ถัดไป ค่ะ
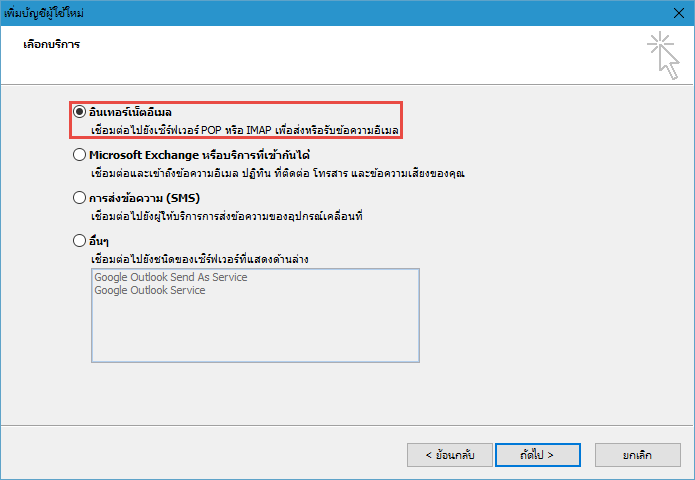
4. ทำการกรอกข้อมูลบัญชีผู้ใช้งาน
- กรอกข้อมูลชื่อของคุณ และที่อยู่อีเมลที่ต้องการใช้งาน
- เลือก ชนิดบัญชีผู้ใช้ เป็นชนิด pop
เซิร์ฟเวอร์จดหมายขาเข้า: cloud-mail-mx1.thaidatahosting.com
เซิร์ฟเวอร์จดหมายขาออก(SMTP): cloud-mail-mx1.thaidatahosting.com
**สำหรับ Incoming mail Server และ Outgoing mail Server ให้ยึดตามอีเมลข้อมูลการใช้งานเท่านั้น - กรอกชื่อผู้ใช้และรหัสผ่านของอีเมลที่ใช้งาน
- คลิกเลือก การตั้งค่าเพิ่มเติม จะมีหน้าต่างขึ้นมาให้ตั้งค่า
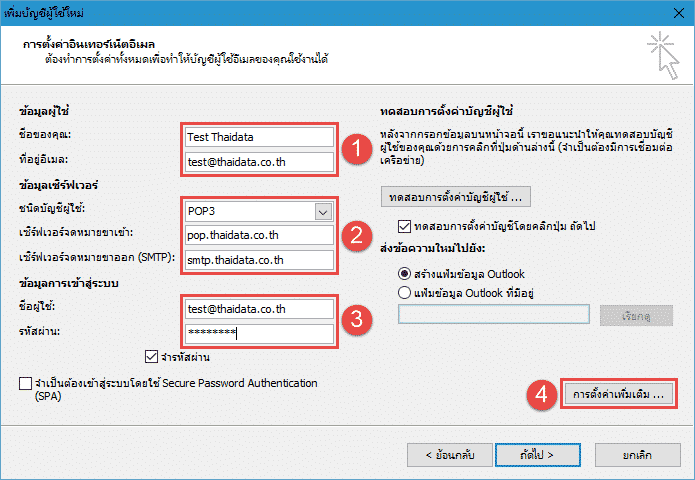
5. คลิกเลือก เซิร์ฟเวอร์ขาออก (SMTP) ของฉันต้องมีการรับรองความถูกต้อง
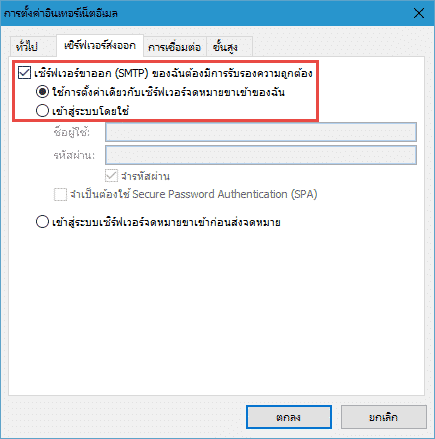
6. เซิร์ฟเวอร์ขาเข้า (IMAP) ใส่ค่า Port : 110
เซิร์ฟเวอร์ขาออก (SMTP) ใส่ค่า Port : 587 แล้วคลิก ตกลง
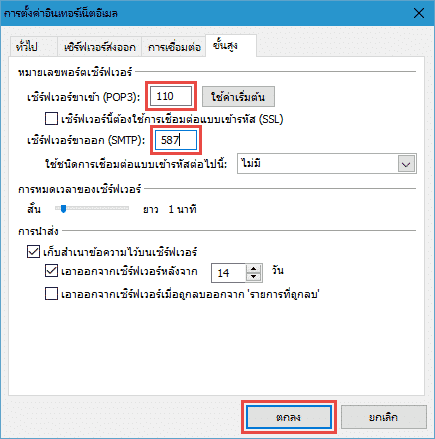
7. คลิกปุ่ม ถัดไป หลังจากนั้นระบบจะทำการทดสอบการตั้งค่าและแสดงหน้าจอดังภาพ หากมีการยืนยันใบรับรองความปลอดภัยตอบ yes ค่ะ หากการทดสอบผ่านคลิก ปิด
ถ้าหากการทดสอบไม่ผ่านกรุณาย้อนกลับตามขั้นตอนและดำเนินการกรอกข้อมูลให้ถูกต้องค่ะ
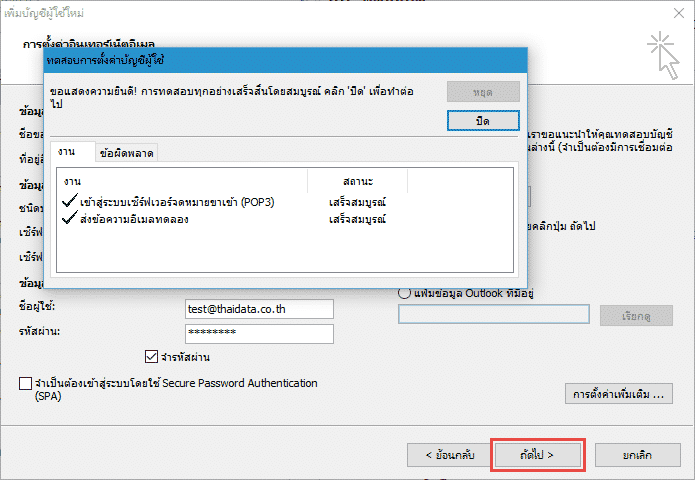
8. คลิกปุ่ม เสร็จสิ้น สิ้นสุดการตั้งค่าค่ะ