การเริ่มต้นใช้งาน Mozilla Thunderbird ครั้งแรก เริ่มจากการตั้งค่าอีเมลที่เราต้องการนำมาใช้งานใน Mozilla Thunderbird เราจะมาแนะนำการตั้งค่าอีเมลกันนะคะ มาดูขั้นตอนกันค่ะ ไม่ซับซ้อนยุ่งยากเลยเหมาะแก่การนำไปใช้งานมากค่ะ
ขั้นตอนการตั้งค่าอีเมลใน Mozilla Thunderbird
1. สร้างอีเมลบัญชีใหม่โดยการคลิก Email ดังภาพ
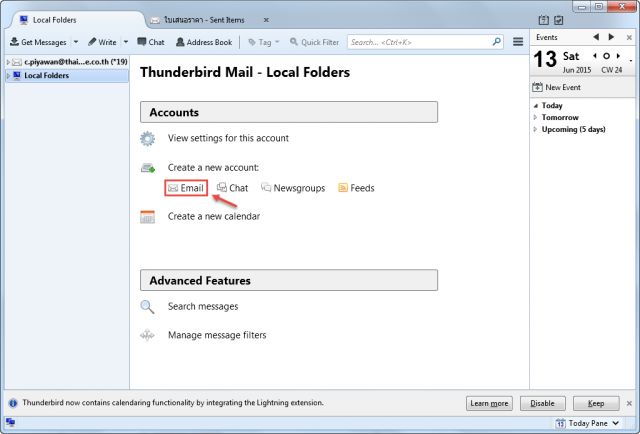
2. โปรแกรมจะถามว่าต้องการสร้างอีเมลใหม่หรือไม่ คลิกปุ่ม Skip this and use my existing email เพื่อใช้อีเมลของเราที่มีอยู่แล้ว
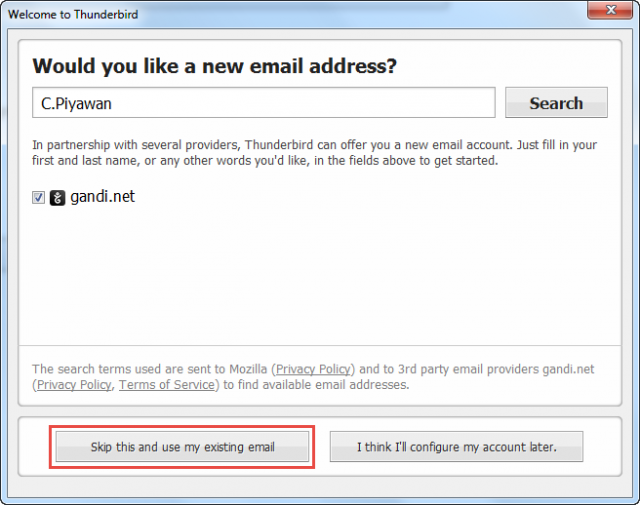
3. การตั้งค่าอีเมลขั้นตอนเริ่มต้นดังนี้
- กรอกชื่อที่ต้องการให้แสดงเวลาส่งอีเมล
- กรอกที่อยู่อีเมลที่ต้องการตั้งค่า
- กรอกรหัสผ่านของอีเมล
- เมื่อกรอกข้อมูลครบแล้ว คลิกปุ่ม Continue เพื่อดำเนินการต่อ
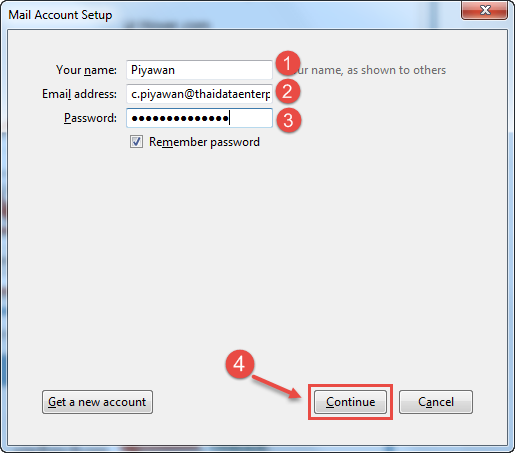
4. รอโปรแกรมทำการหาการตั้งค่าสักครู่
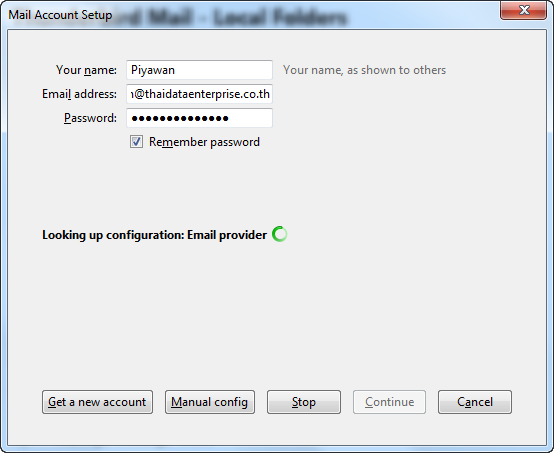
5. คลิก Manual config เพื่อทำการตั้งค่าใหม่ เพราะค่าต่างๆที่โปรแกรมใส่มาให้ จะไม่สามารถใช้งานได้
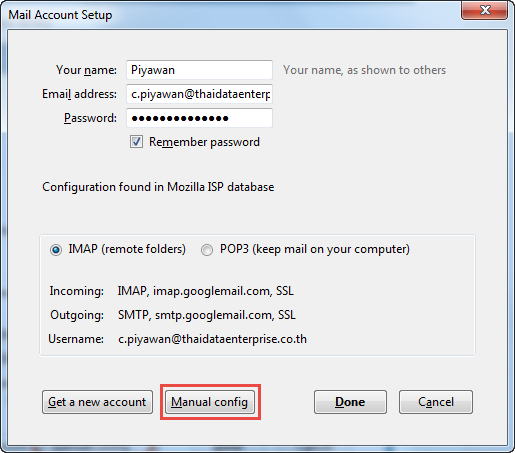
6. การตั้งค่าอีเมลทำตามขั้นตอนดังนี้
- Incoming ให้เลือกเป็น POP3
- Server hostname ใส่เป็น cloud-mail-mx1.thaidatahosting.com
- Port เลือกเป็น 110 และ 587
- SSL เลือกเป็น None ทั้ง 2 อัน
- แล้วคลิกปุ่ม Re-test เพื่อทำการทดสอบการตั้งค่าถูกหรือไม่
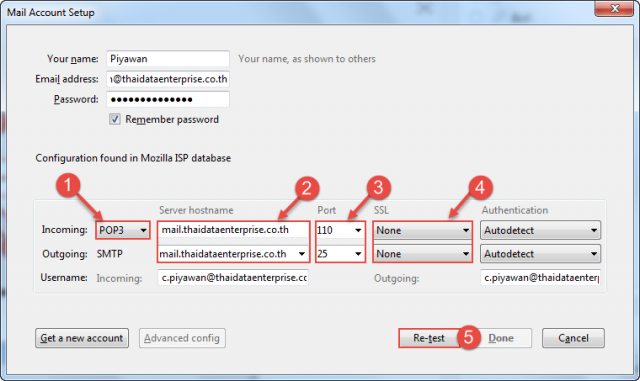
7. เมื่อ Re-test แล้ว คลิกปุ่ม Done
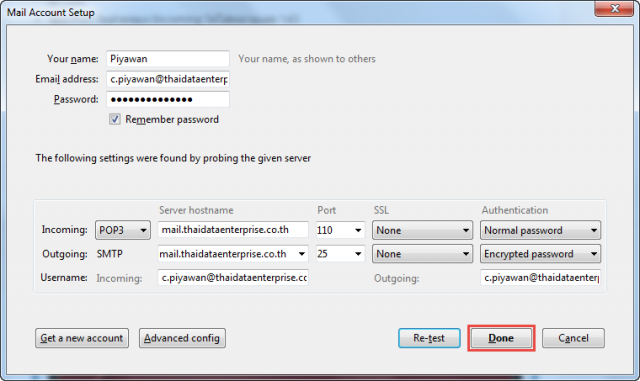
8. จะมีหน้าต่างแจ้งเตือนความปลอดภัย ให้ติ๊กถูกในกรอปที่ 1 ดังรูป แล้วคลิกปุ่ม Done
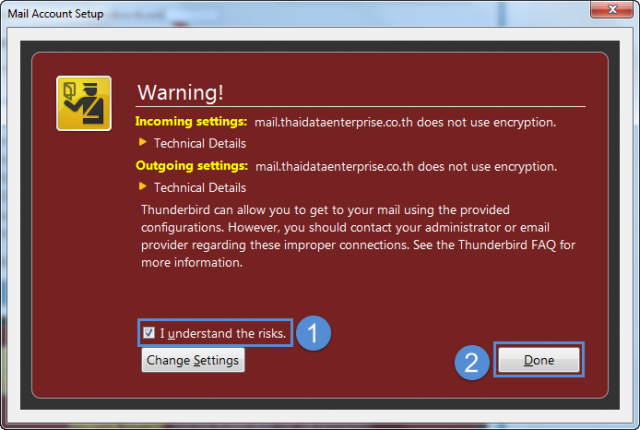
9. เมื่อตั้งค่าอีเมลเสร็จเรียบร้อย ไปที่ Inbox โปรแกรมจะแสดงอีเมลที่รับขึ้นมา
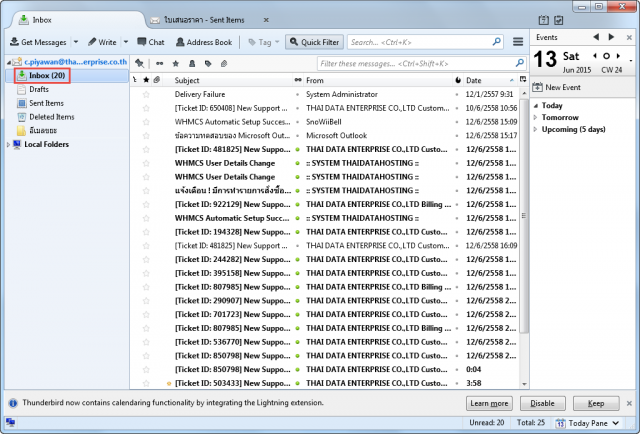
10. ไปที่ Sent Items โปรแกรมจะแสดงอีเมลที่ส่งออกขึ้นมา
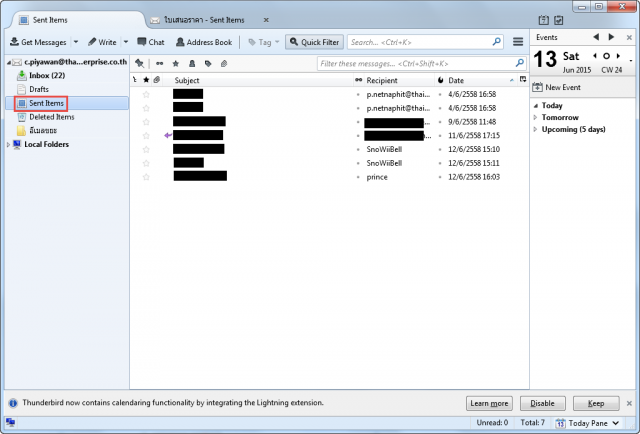
หากมีข้อสงสัย/ปัญหาในขั้นตอนใด สามารถติดต่อสอบถามมาได้ที่ [email protected] ขอบคุณที่รับชม และติดตามค่ะ
