The post การตั้งค่าใช้งาน SSL บน MICROSOFT OUTLOOK 2010 (IMAP E-MAIL) appeared first on thaidatahosting ให้เช่าบริการ hosting บน cloud server ที่ดีที่สุด.
]]>1. เปิดโปรแกรม Outlook แล้วคลิกที่ แฟ้ม > เพิ่มบัญชีผู้ใช้
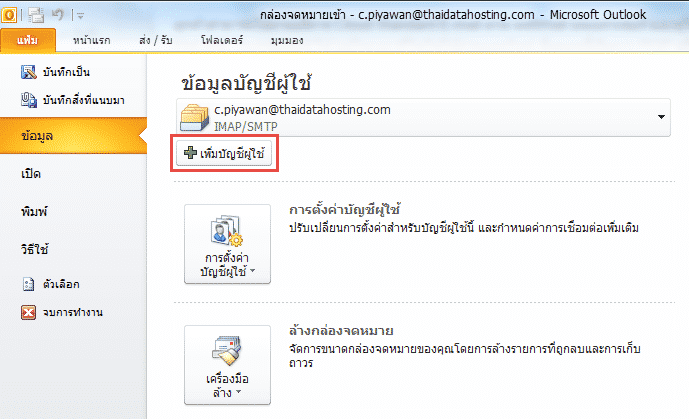
2. เลือกการตั้งค่าเป็นแบบ กำหนดการตั้งค่าเซิร์ฟเวอร์หรือกำหนดชนิดเซิร์ฟเวอร์เพิ่มเติมด้วยตัวเอง หลังจากนั้นคลิก ถัดไป
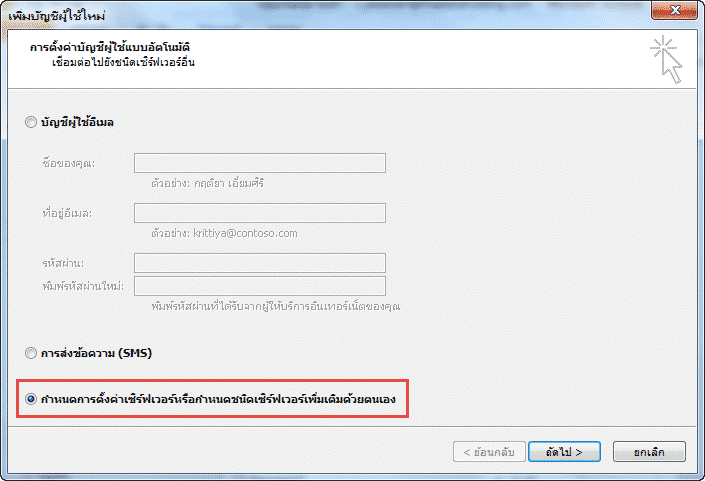
3. เลือกบริการแบบ อินเทอร์เน็ตอีเมล หลังจากนั้นคลิก ถัดไป ค่ะ
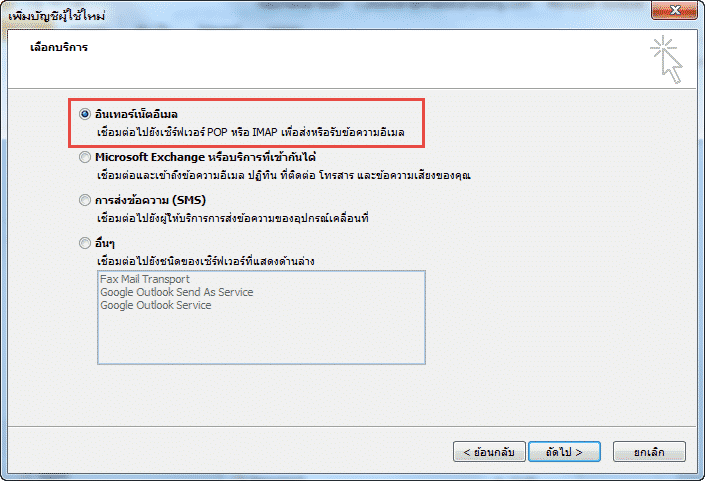
4. ทำการกรอกข้อมูลบัญชีผู้ใช้งาน
- กรอกข้อมูลชื่อของคุณ และที่อยู่อีเมลที่ต้องการใช้งาน
- เลือก ชนิดบัญชีผู้ใช้ เป็นชนิด IMAP
เซิร์ฟเวอร์จดหมายขาเข้า: cloud-mail-mx1.thaidatahosting.com
เซิร์ฟเวอร์จดหมายขาออก(SMTP): cloud-mail-mx1.thaidatahosting.com
**สำหรับ Incoming mail Server และ Outgoing mail Server ให้ยึดตามชื่อ Server ที่จัดส่งแจ้งไปยังอีเมลของลูกค้าเท่านั้น - กรอกชื่อผู้ใช้และรหัสผ่านของอีเมลที่ใช้งาน
- คลิกเลือก การตั้งค่าเพิ่มเติม จะมีหน้าต่างขึ้นมาให้ตั้งค่า
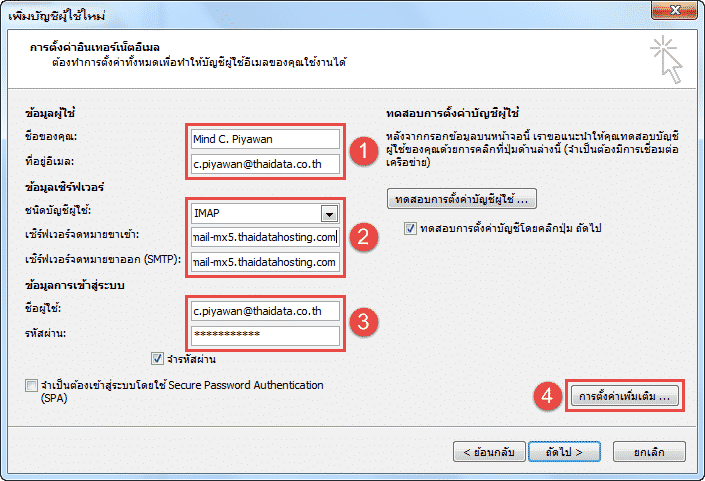
5. คลิกเลือก เซิร์ฟเวอร์ขาออก (SMTP) ของฉันต้องมีการรับรองความถูกต้อง
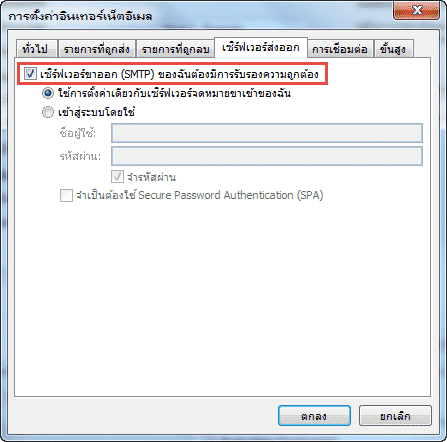
6. เซิร์ฟเวอร์ขาเข้า (IMAP) เลือกใช้ชนิดการเชื่อมต่อแบบเข้ารหัส : SSL ใส่ค่า Port : 993
เซิร์ฟเวอร์ขาออก (SMTP) เลือกใช้ชนิดการเชื่อมต่อแบบเข้ารหัส : SSL ใส่ค่า Port : 465 แล้วคลิก ตกลง
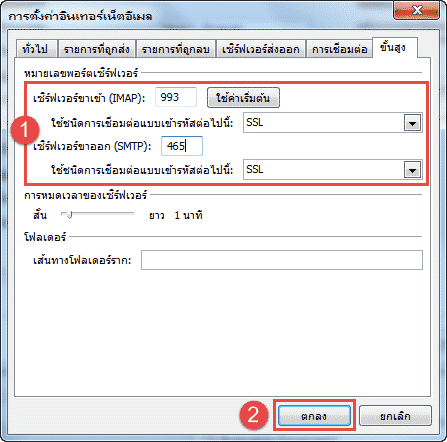
7. คลิกปุ่ม ถัดไป หลังจากนั้นระบบจะทำการทดสอบการตั้งค่าและแสดงหน้าจอดังภาพ หากมีการยืนยันใบรับรองความปลอดภัยตอบ yes ค่ะ หากการทดสอบผ่านให้คลิก ปิด
ถ้าหากการทดสอบไม่ผ่านกรุณาย้อนกลับตามขั้นตอนและดำเนินการกรอกข้อมูลให้ถูกต้องค่ะ
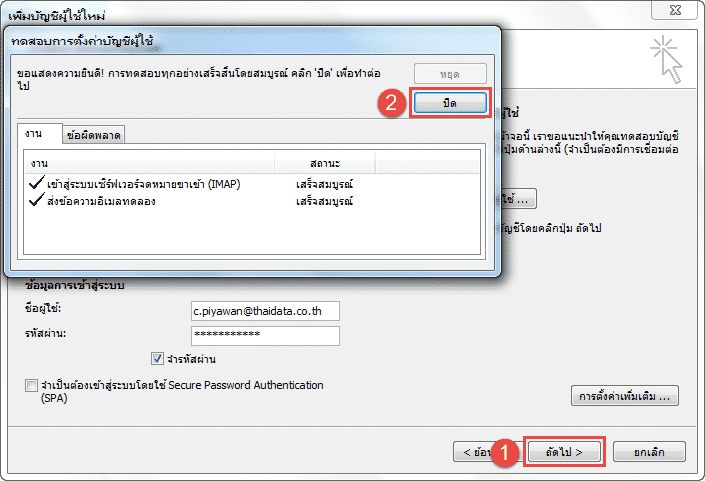
8. คลิกปุ่ม เสร็จสิ้น เป็นการสิ้นสุดการตั้งค่าค่ะ
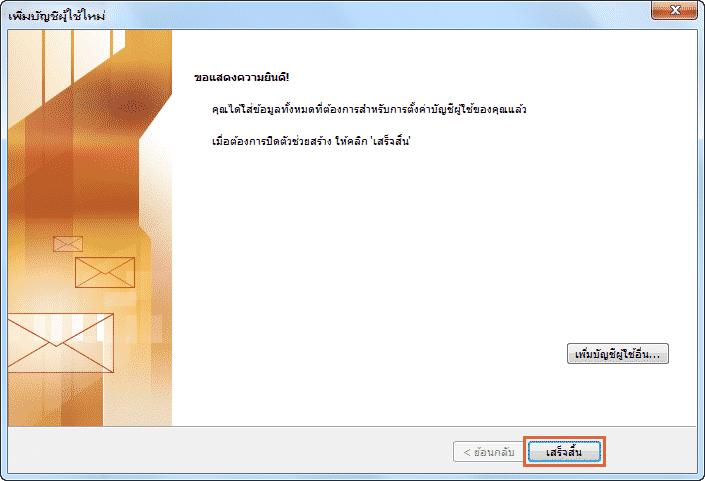
The post การตั้งค่าใช้งาน SSL บน MICROSOFT OUTLOOK 2010 (IMAP E-MAIL) appeared first on thaidatahosting ให้เช่าบริการ hosting บน cloud server ที่ดีที่สุด.
]]>The post การตั้งค่าใช้งาน SSL บน MICROSOFT OUTLOOK 2010 (POP E-MAIL) appeared first on thaidatahosting ให้เช่าบริการ hosting บน cloud server ที่ดีที่สุด.
]]>1. เปิดโปรแกรม Outlook แล้วคลิกที่ แฟ้ม > เพิ่มบัญชีผู้ใช้
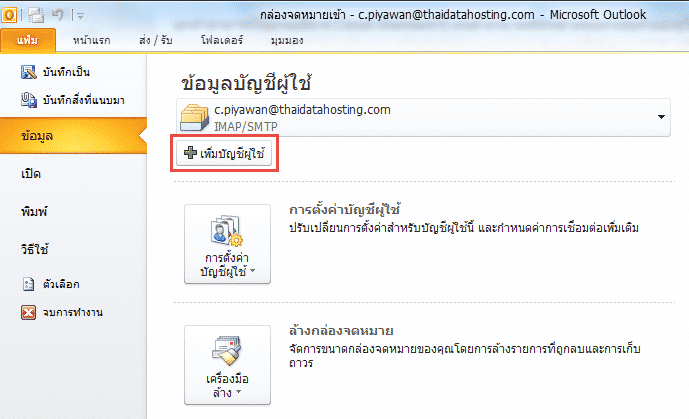
2. เลือกการตั้งค่าเป็นแบบ กำหนดการตั้งค่าเซิร์ฟเวอร์หรือกำหนดชนิดเซิร์ฟเวอร์เพิ่มเติมด้วยตัวเอง หลังจากนั้นคลิก ถัดไป
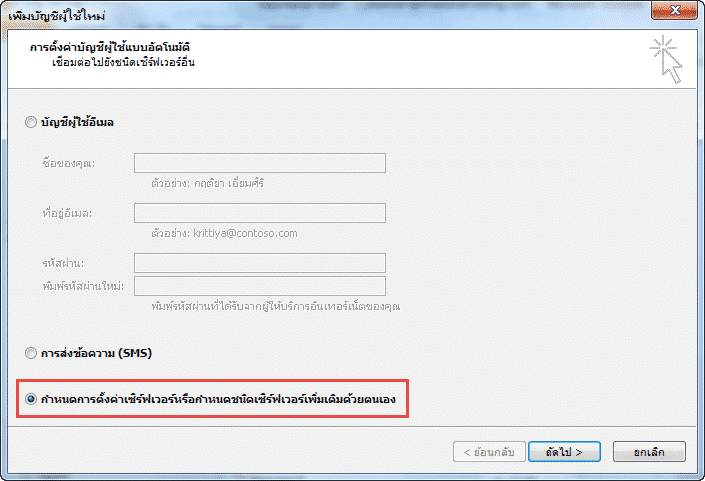
3. เลือกบริการแบบ อินเทอร์เน็ตอีเมล หลังจากนั้นคลิก ถัดไป ค่ะ
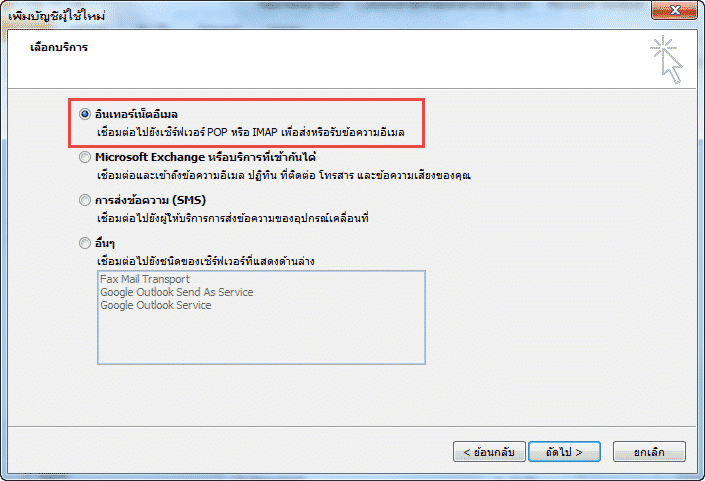
4. ทำการกรอกข้อมูลบัญชีผู้ใช้งาน
- กรอกข้อมูลชื่อของคุณ และที่อยู่อีเมลที่ต้องการใช้งาน
- เลือก ชนิดบัญชีผู้ใช้ เป็นชนิด POP3
เซิร์ฟเวอร์จดหมายขาเข้า: cloud-mail-mx1.thaidatahosting.com
เซิร์ฟเวอร์จดหมายขาออก(SMTP): cloud-mail-mx1.thaidatahosting.com
**สำหรับ Incoming mail Server และ Outgoing mail Server ให้ยึดตามชื่อ Server ที่จัดส่งแจ้งไปยังอีเมลของลูกค้าเท่านั้น - กรอกชื่อผู้ใช้และรหัสผ่านของอีเมลที่ใช้งาน
- คลิกเลือก การตั้งค่าเพิ่มเติม จะมีหน้าต่างขึ้นมาให้ตั้งค่า
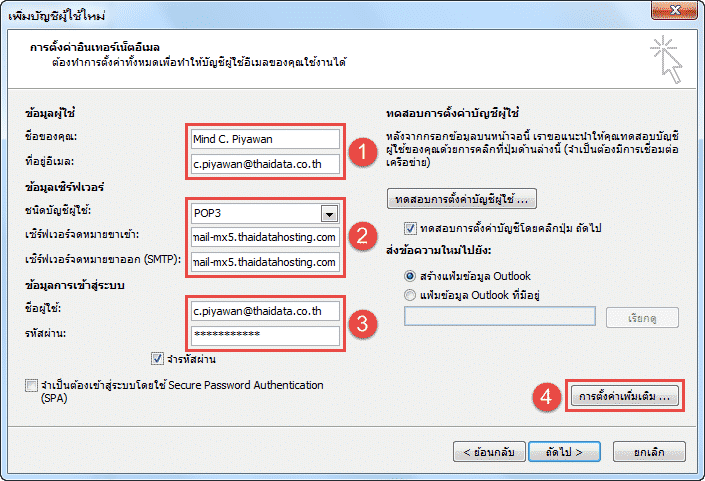
5. คลิกเลือก เซิร์ฟเวอร์ขาออก (SMTP) ของฉันต้องมีการรับรองความถูกต้อง
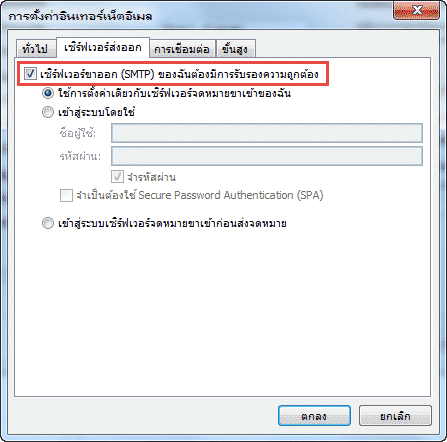
6. เซิร์ฟเวอร์ขาเข้า (POP3) ให้ติ้กในช่อง เซิร์ฟเวอร์นี้ต้องใช้การเชื่อมต่อแบบเข้ารหัส (SSL) ใส่ค่า Port : 995
เซิร์ฟเวอร์ขาออก (SMTP) ให้เลือกเป็น ใช้ชนิดการเชื่อมต่อแบบเข้ารหัสต่อไปนี้: SSL ใส่ค่า Port : 465 แล้วคลิก ตกลง
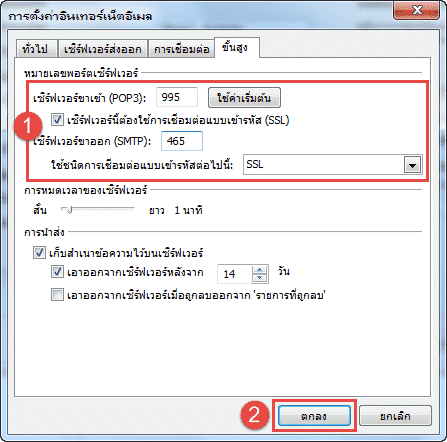
7. คลิกปุ่ม ถัดไป หลังจากนั้นระบบจะทำการทดสอบการตั้งค่าและแสดงหน้าจอดังภาพ หากมีการยืนยันใบรับรองความปลอดภัยตอบ yes ค่ะ หากการทดสอบผ่านคลิก ปิด
ถ้าหากการทดสอบไม่ผ่านกรุณาย้อนกลับตามขั้นตอนและดำเนินการกรอกข้อมูลให้ถูกต้องค่ะ
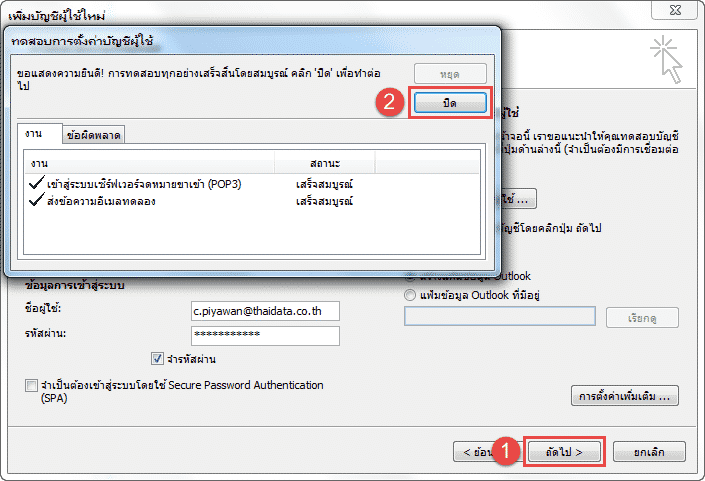
8. คลิกปุ่ม เสร็จสิ้น เป็นการสิ้นสุดการตั้งค่าค่ะ
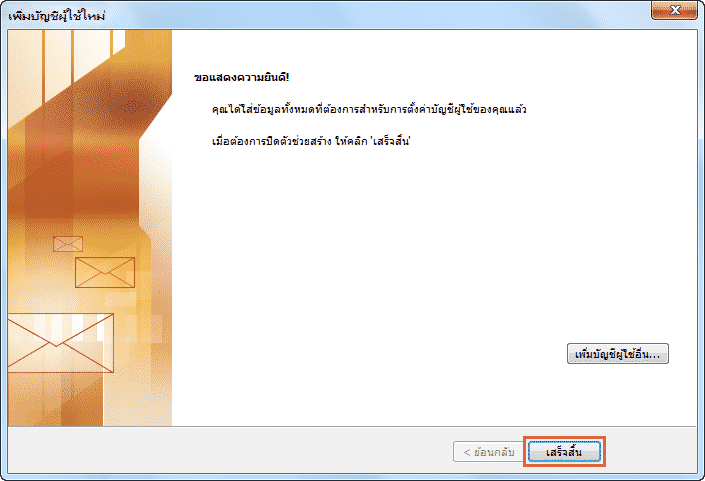
The post การตั้งค่าใช้งาน SSL บน MICROSOFT OUTLOOK 2010 (POP E-MAIL) appeared first on thaidatahosting ให้เช่าบริการ hosting บน cloud server ที่ดีที่สุด.
]]>The post การตั้งค่าเพื่อใช้งาน CLOUD E-MAIL แอป Gmail บน iOS appeared first on thaidatahosting ให้เช่าบริการ hosting บน cloud server ที่ดีที่สุด.
]]>**สำหรับ Incoming mail Server และ Outgoing mail Server ให้ยึดตามอีเมลข้อมูลการใช้งานเท่านั้น
1. เข้าแอป Gmail แล้วไปที่เมนูมุมซ้ายบน เมื่อกดเข้าไปแล้วให้เลือก อื่นๆ เพื่อมายังหน้าการตั้งค่าตามรูป จากนั้นกรอกอีเมลลงไป
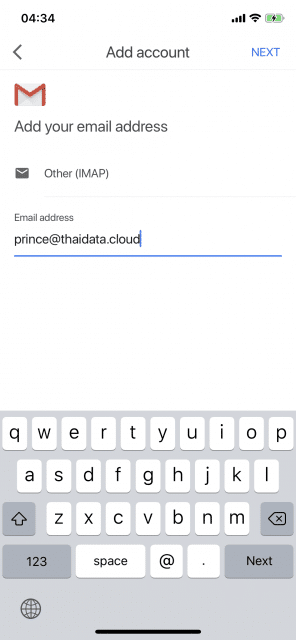
2. กรอกรายละเอียดของ Outgoing Server และ Port การใช้งาน
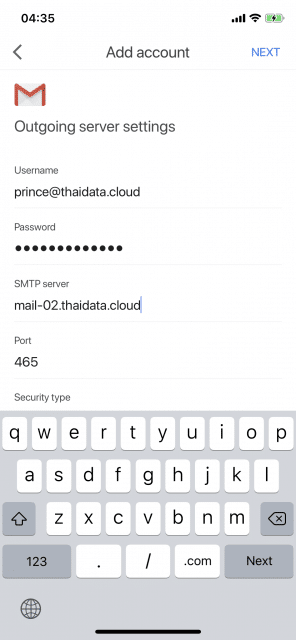
3. กรอกรายละเอียดของ Incoming Server และ Port การใช้งาน
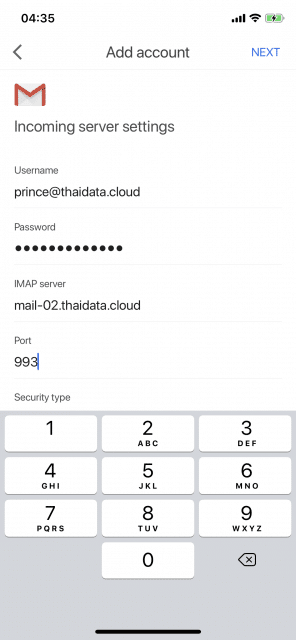
4. จากนั้นทดสอบใช้งานอีเมลเพิ่มเติมครับ
The post การตั้งค่าเพื่อใช้งาน CLOUD E-MAIL แอป Gmail บน iOS appeared first on thaidatahosting ให้เช่าบริการ hosting บน cloud server ที่ดีที่สุด.
]]>